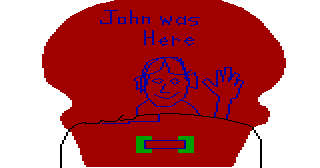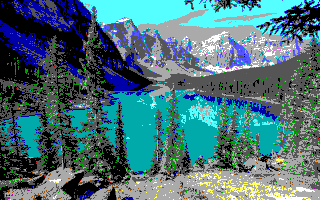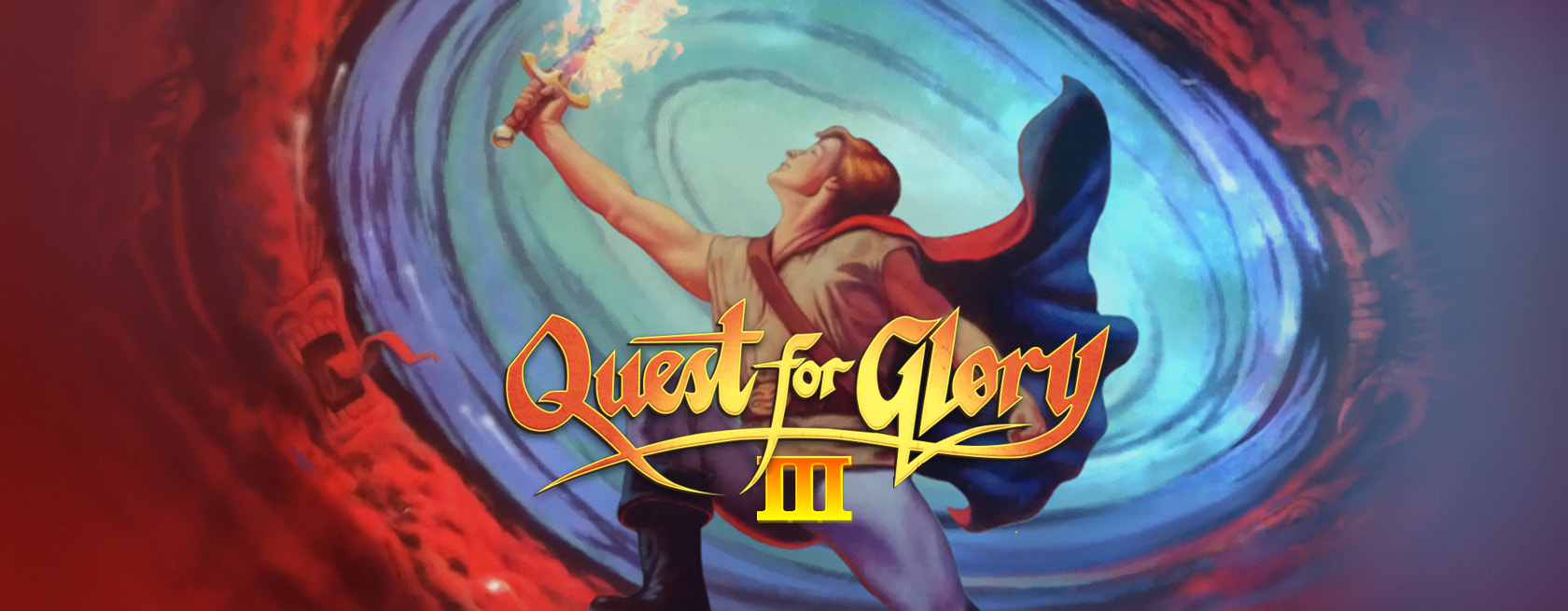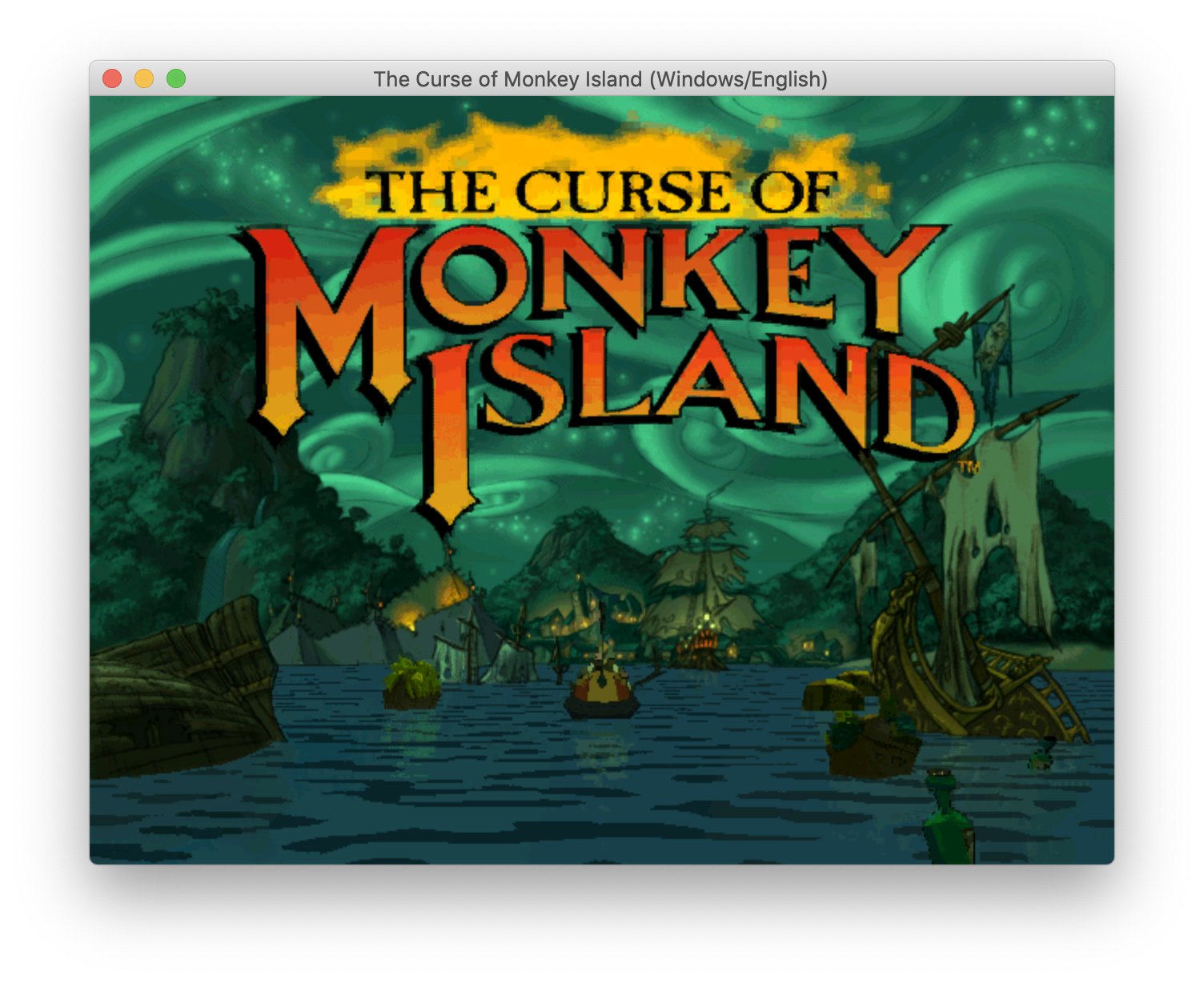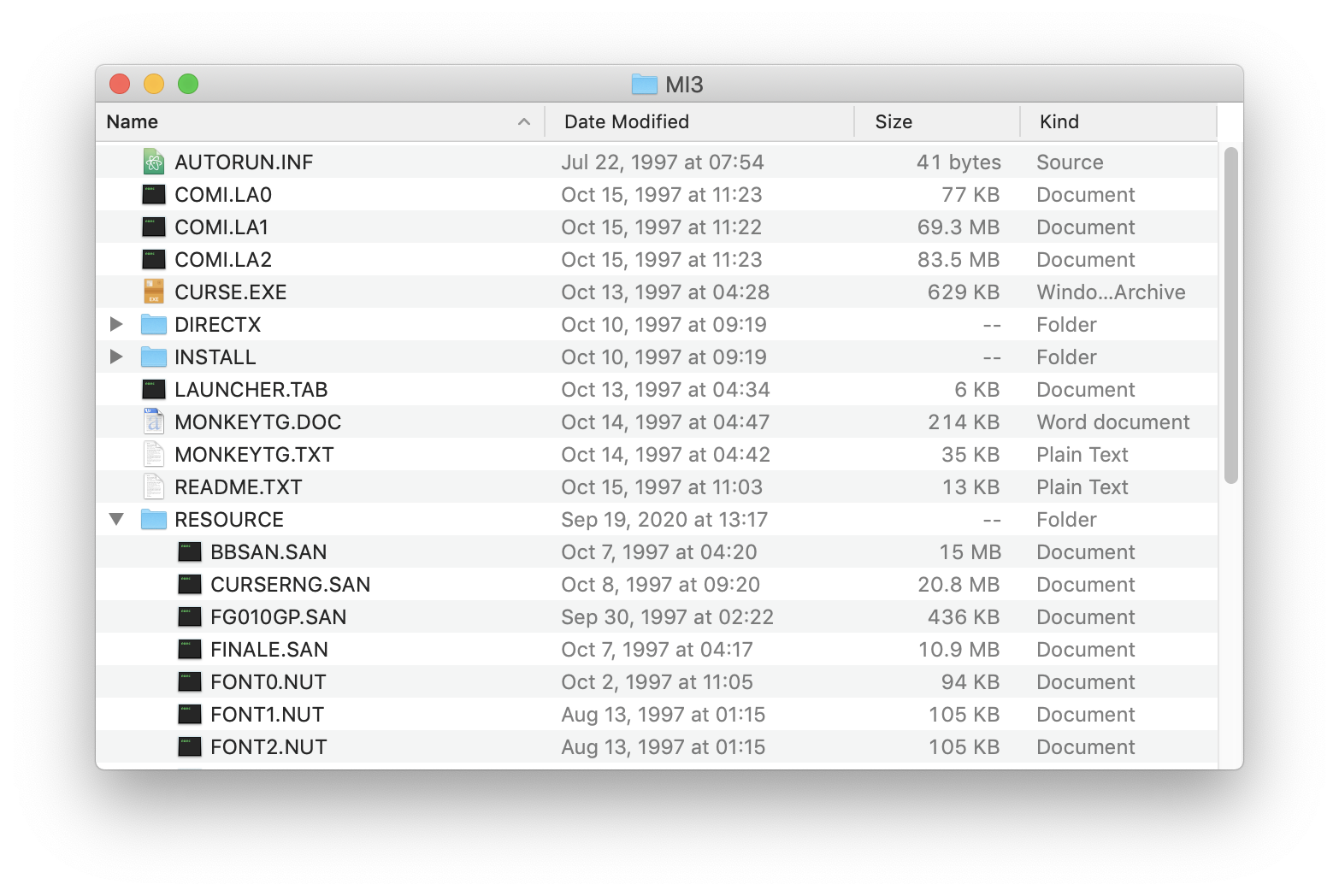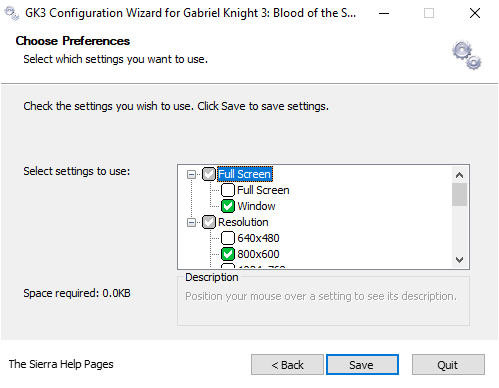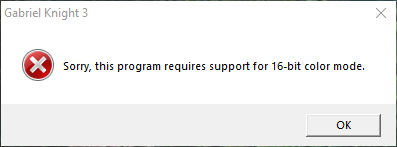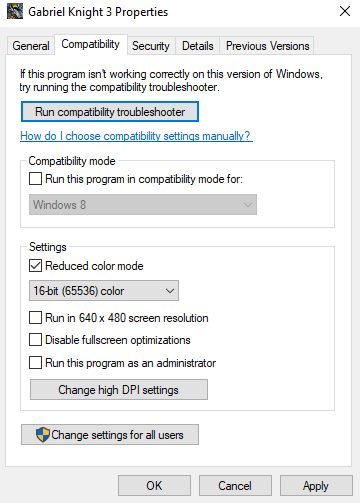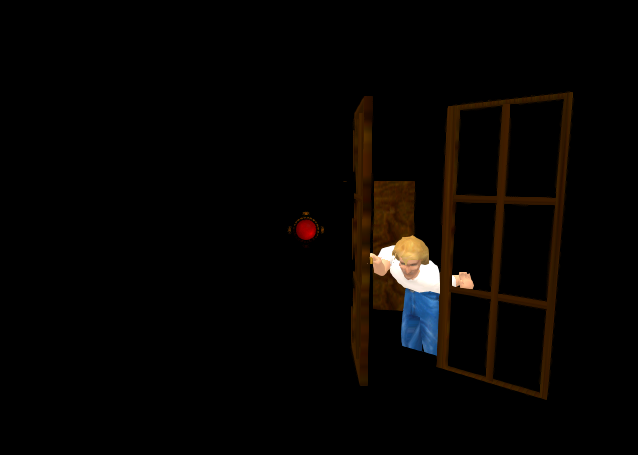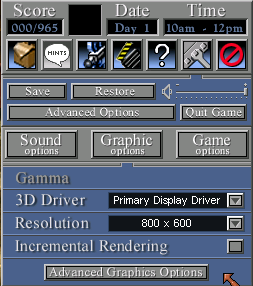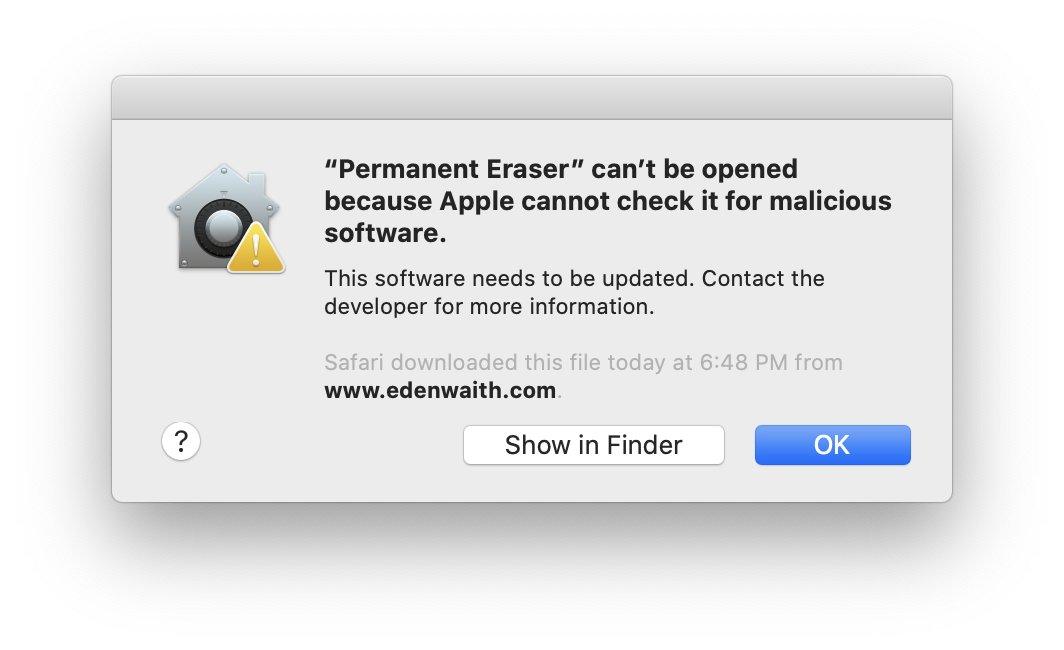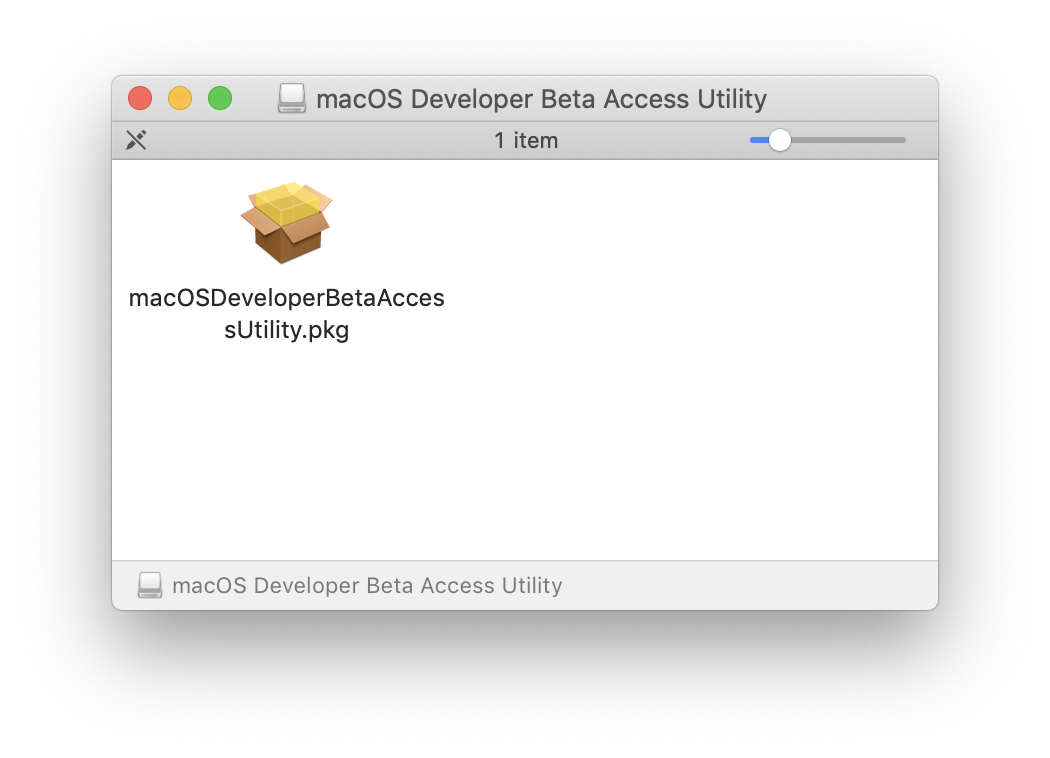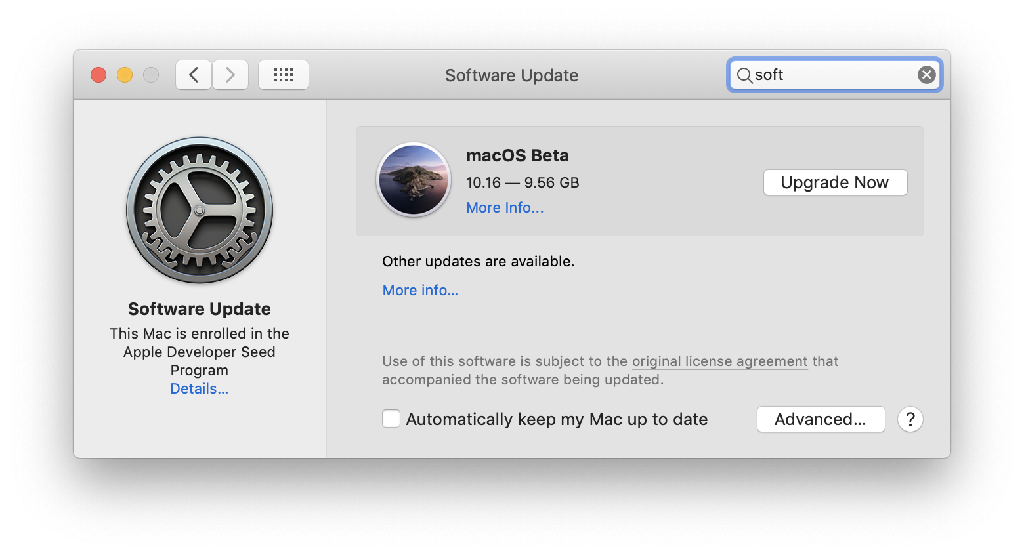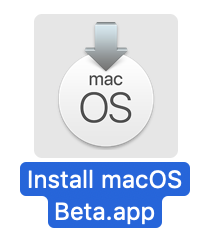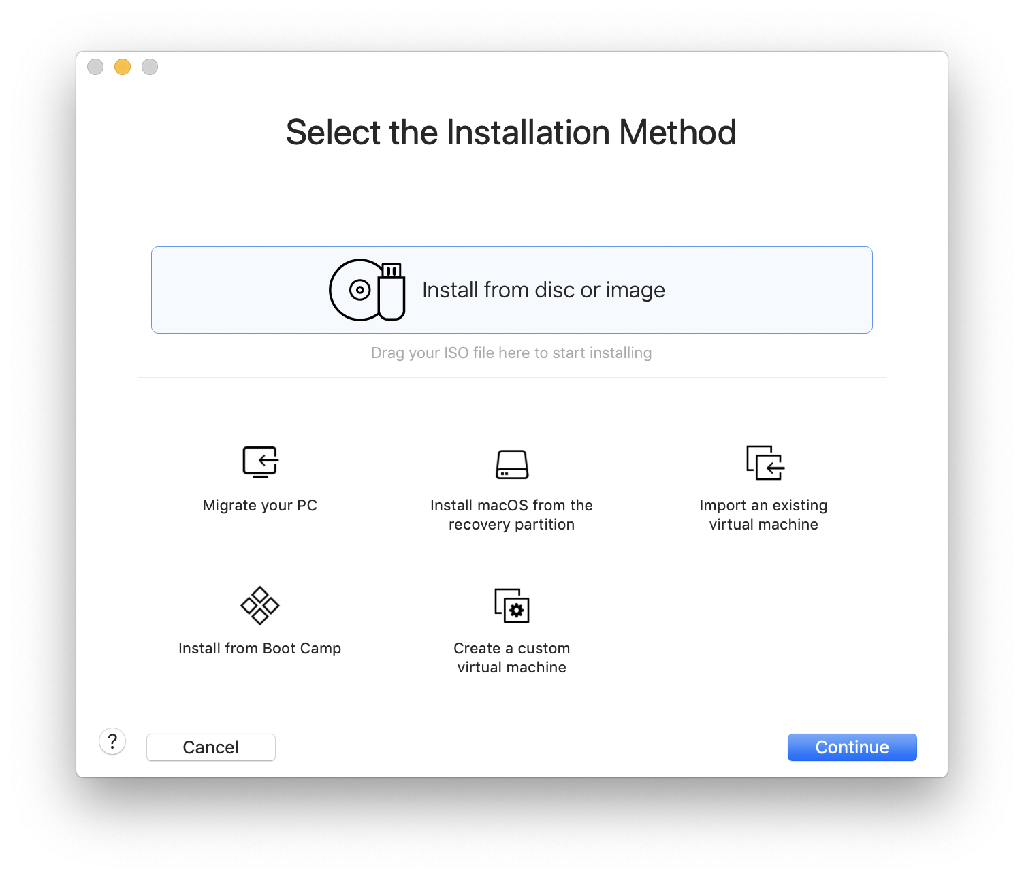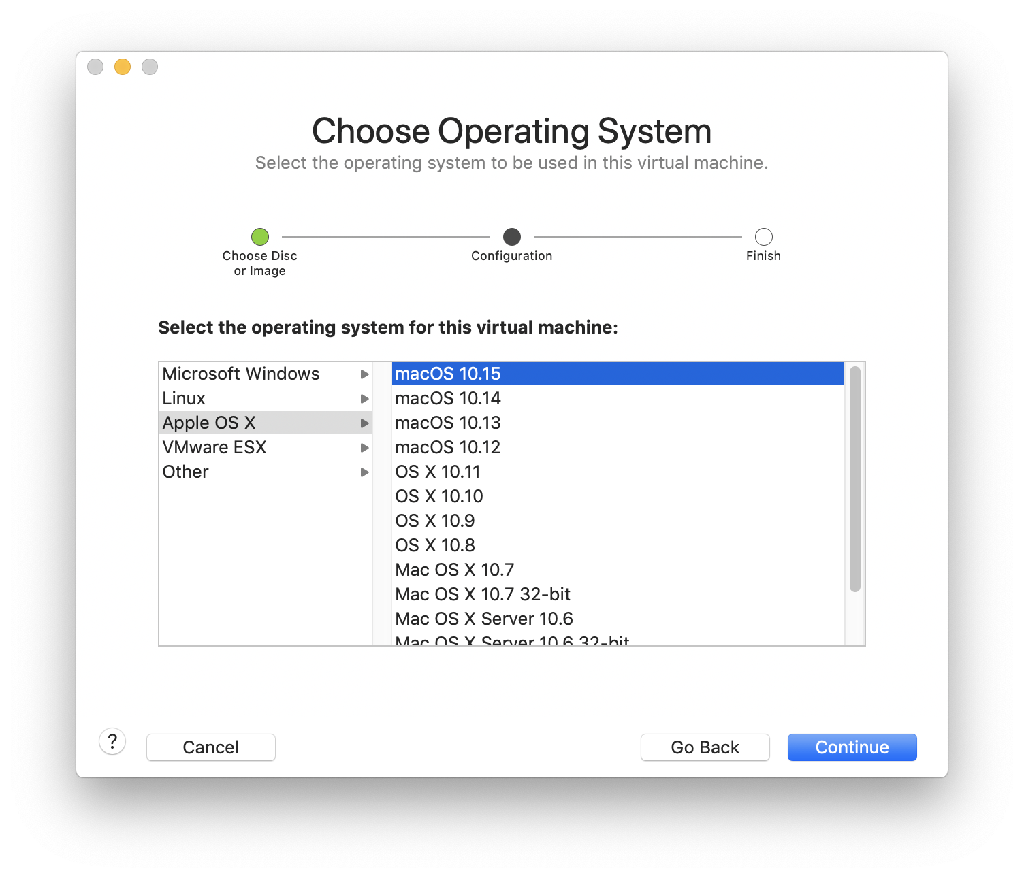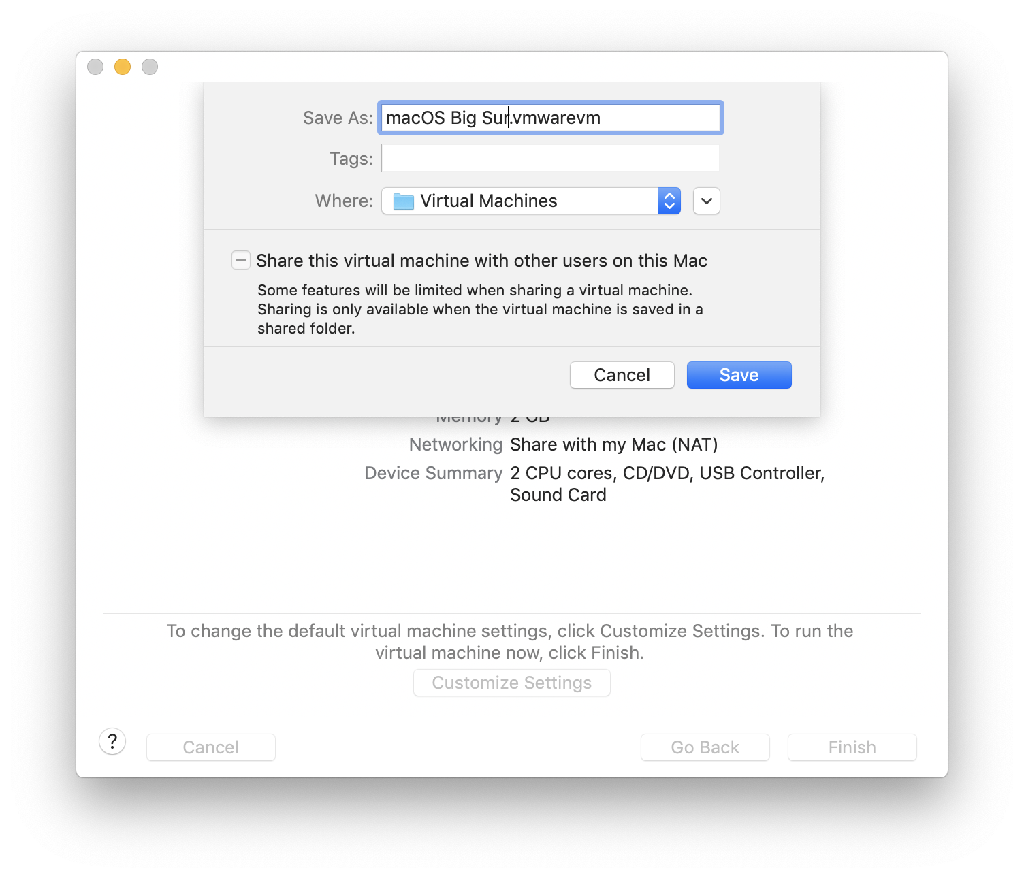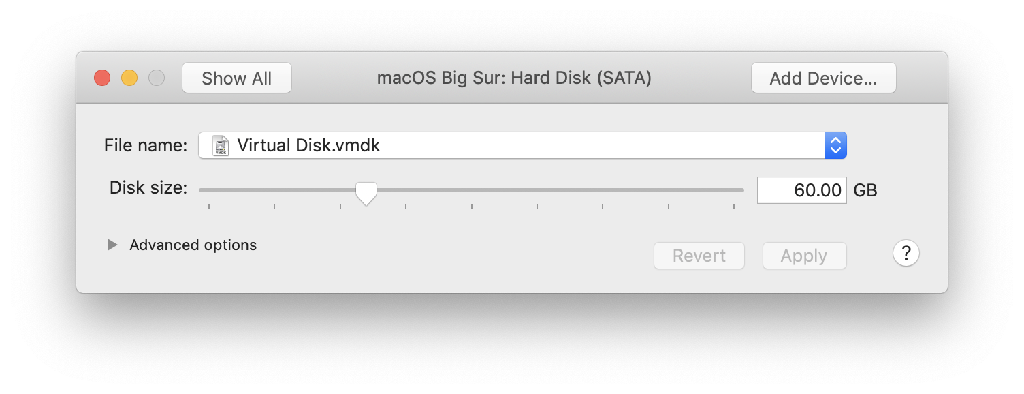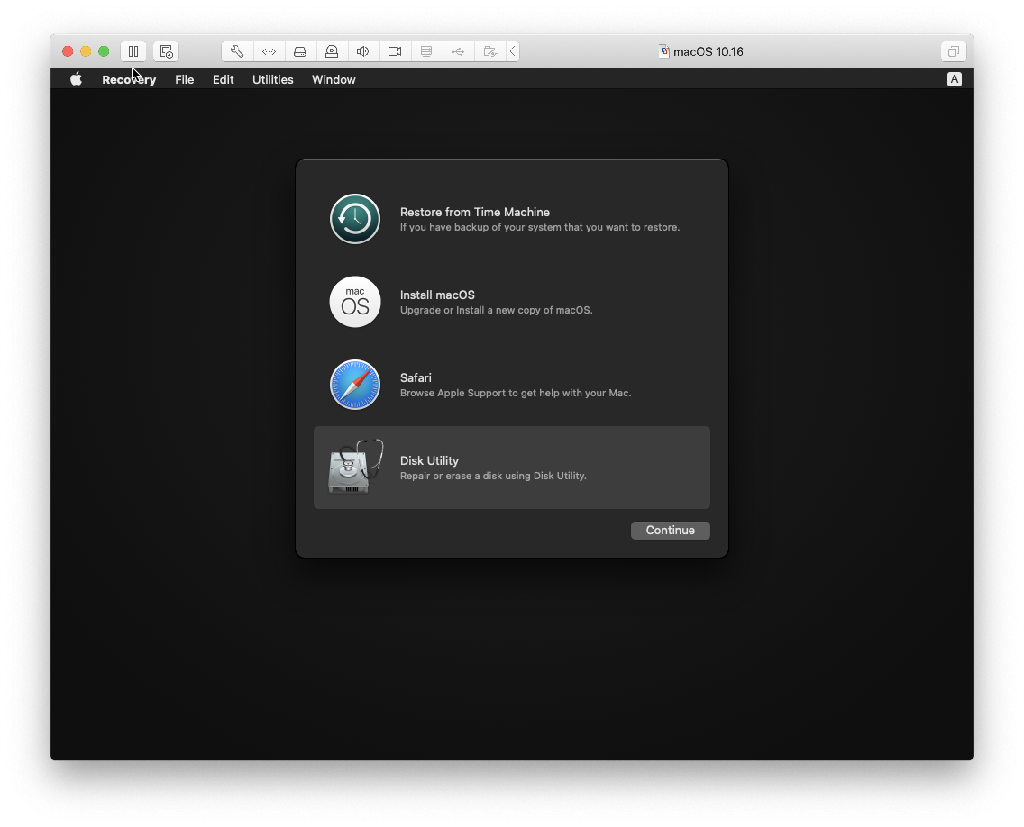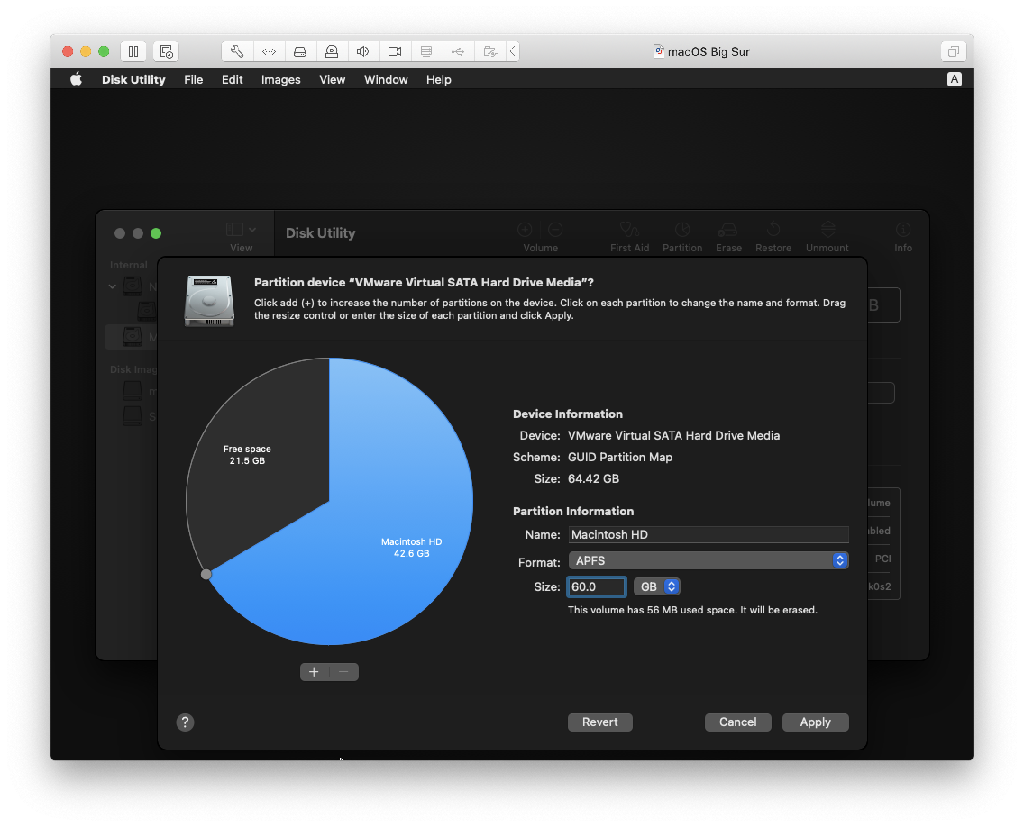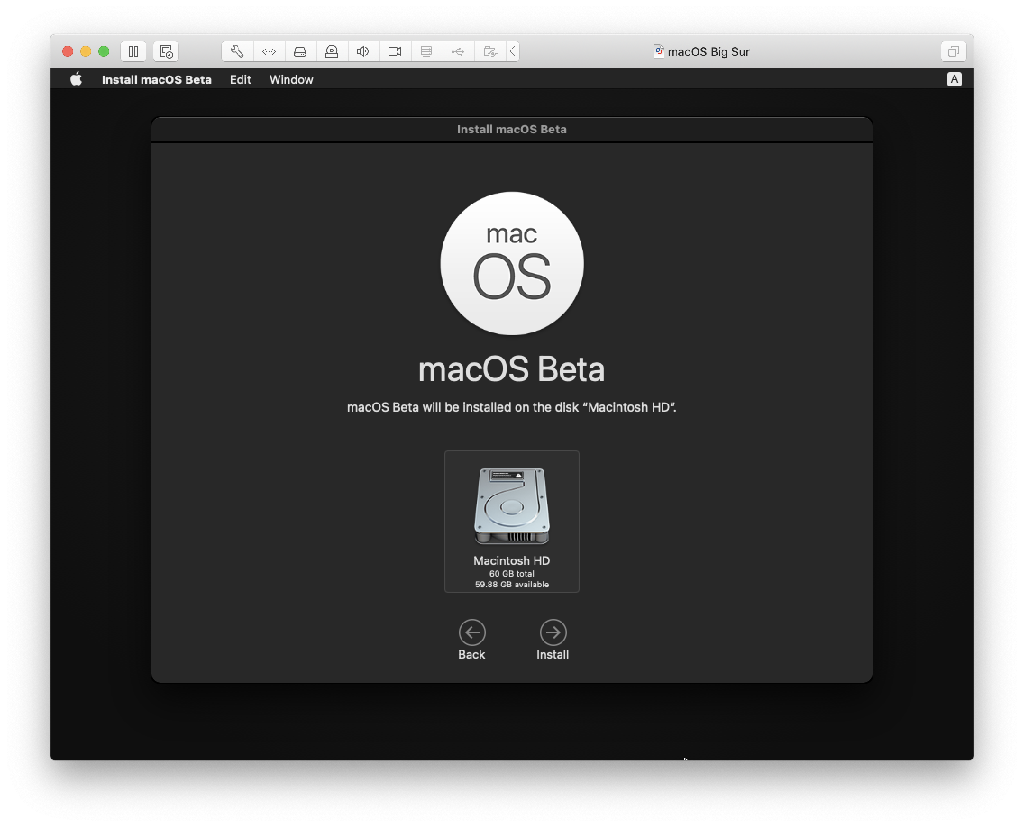Edenwaith Blog
21st February 2021 | Games
I was using AGI Studio to inspect the background images in the AGI version of King's Quest IV and came across something interesting with one of the priority images, which defines the walkable areas and provides the sense of depth in a scene. Picture 57 displays the inside of the three witches' cave. However, the priority screen for picture 57 reveals a hidden cave drawing of a person waving underneath the words "John was Here". So who was John? A quick look at the intro credits gives us a good clue as one of the programmers with this version of KQ4 was John Hamilton.

Programmers are often known for their love of slipping in Easter eggs into games, so it would not be far fetched if this bit of crude artistic work was a well hidden gem by one of the game's programmers. According to The Sierra Chest, the AGI version of King's Quest IV was the only Sierra title John Hamilton worked on. The MobyGames site has a little more info about him and mentions that KQ4 was his first title and then went to work on a number of other games up through the early 2000s. So, Mr. Hamilton, if you are around, hello! We found your cave sketchings (some 30+ years later)!
18th January 2021 | Programming
The initial post about Agifier announced the capabilities of this Acorn plug-in, but the focus of this post will be about the more in-depth details on the research and construction of the software.
The initial considerations to convert an image to have the appearance of a 1980s computer game were resizing and coloring. Resizing seemed simple enough (in principle, at least), but the details would prove to be a little more complex than just altering the size of the image. Modifying the colors proved to be a very deep rabbit hole.
Resizing
The AGI Sierra On-Line games from the 80s had a screen resolution of 160 x 200 (width x height), but due to the nature of the double-wide pixels, it stretched out to 320 x 200. To emulate this appearance, the original image needs to have its width resized down to 320 pixels (and maintain the aspect ratio of the image so the height is also modified accordingly) and then resized again to 160 pixels in width, but retain the new height, and finally stretch the width back out to 320 pixels. The concept is straightforward, but there are numerous resizing algorithms available. The Acorn app has three available resizing options: Lanczos, Simple Affine, and Nearest Neighbor. The following images display the difference of each of these resizing algorithms on the same photo of Moraine Lake.
Lanczos (Slightly blurry)

Simple Affine (Clearest)

Nearest Neighbor (Most pixelated)

Since I am going for the pixelated look, I want to use the Nearest Neighbor approach. The Acorn plug-in makes heavy use of CIImage and CIFilters, and from what I experimented with (and used to some degree), there is not a CIFilter to resize an image using the nearest neighbor algorithm, whereas there are the CIFilters CILanczosScaleTransform and CIAffineTransform for the other resizing algorithms. To work around this and ensure there was the proper pixelated appearance with hard edges (versus the blurrier edges produced by the other algorithms), I constructed a new NSBitmapImageRep and then created a CIImage object from the bitmap.
// Draw out the updated colors to the resizedBitmap to create the pixelated double-wide pixels look
// This bitmap is twice the width of resizedImage
NSBitmapImageRep *resizedBitmap = [[NSBitmapImageRep alloc]
initWithBitmapDataPlanes:NULL
pixelsWide:width*2
pixelsHigh:height
bitsPerSample:8
samplesPerPixel:4
hasAlpha:YES
isPlanar:NO
colorSpaceName:NSCalibratedRGBColorSpace
bytesPerRow:0
bitsPerPixel:0];
resizedBitmap.size = NSMakeSize(width*2, height);
// Use GCD to help parallelize this, otherwise this is noticeably slooooow
dispatch_apply(width, dispatch_get_global_queue(0, 0), ^(size_t x) {
for (size_t y = 0; y < height; y++) {
// Map each of the possible 64 colors to a 16 color EGA palette.
NSColor *originalPixelColor = [bitmap colorAtX:x y:y];
NSColor *newPixelColor = [self closestEGAColor: originalPixelColor];
// Draw out the double-wide pixel to resizedBitmap
[resizedBitmap setColor: newPixelColor atX: (2*x) y: y];
[resizedBitmap setColor: newPixelColor atX: (2*x)+1 y: y];
}
});
CIImage *outputImage = [[CIImage alloc] initWithBitmapImageRep: resizedBitmap];
The closestEGAColor method will be discussed in the next section on how to determine an approximate EGA color.
Coloring
The visual capabilities of computer monitors advanced quickly from 1980 - 1995, advancing from monochrome displays to millions of colors. The time period that the Agifier script is trying to emulate is the later half of the 1980s where the 16 color EGA palette was the standard. Trying to down sample colors to match up to EGA colors proves to be tricky. My first attempt involved using a standard algebraic formula to try and find the EGA color which was closest to a given pixel's color.
The algorithm loops through all 16 EGA colors and does the calculation to determine which color is the closest. If the distance is equal to 0, that represents an exact color match.
// The original code that performed a mathematical calculation of the "closest" EGA color,
int indexOfClosestColor = 0;
double shortestDistance = 255 * sqrt(3.0);
// Loop through all 16 possible EGA colors
// Perform the calculation of how "far" pixelColor is from an EGA color
// If the distance is 0, then it is a perfect match. Stop looping.
// Otherwise, keep looping and just keep track of the color with the "shortest" distance.
CGFloat r2 = [pixelColor redComponent];
CGFloat g2 = [pixelColor greenComponent];
CGFloat b2 = [pixelColor blueComponent];
for (int i = 0; i < 16; i++)
{
NSColor *currentColor = colorPalette[i];
CGFloat r1 = [currentColor redComponent];
CGFloat g1 = [currentColor greenComponent];
CGFloat b1 = [currentColor blueComponent];
// Good old algebra used to calculate the distance between the color components in 3D space
CGFloat distance = sqrt(pow((r2 - r1), 2) + pow((g2 - g1), 2) + pow((b2 - b1), 2));
if (distance == 0.0)
{
shortestDistance = distance;
indexOfClosestColor = i;
break;
}
else if (i == 0)
{
shortestDistance = distance;
indexOfClosestColor = i;
}
else
{
// What if distance == shortestDistance?
if (distance < shortestDistance)
{
shortestDistance = distance;
indexOfClosestColor = i;
}
}
}
Closest Color

This did not always produce the most optimal results. Compare this photo to the ones above. It has a muted tone, and many of the greens and browns are washed out and become a shade of grey. Considering that green is one of the primary color components in the RGB space, green should be far more prominent.
For my next approach, I rounded each RGB component to it's closest 1/3 value, since each of the EGA component values are stepped by a third (hex values of 0x00, 0x55, 0xAA, and 0xFF or 0.0, 0.3333, 0.6666, 1.0 in decimal). The bestColorComponentValue method displays the process of rounding a color component (red, green, or blue), so each component can have one of four different values. This results in a palette of 64 different colors (4 x 4 x 4 = 64), which is the full EGA color palette. The traditional 16 color palette favored by 80s Sierra games is only a subset of the entire array of EGA colors.
// Reduce each color component to the closest EGA-style equivalent value.
// In hex, each component can only be 0x00, 0x55, 0xAA, or 0xFF (0, 85, 170, 255)
// 0x00 = 0 = 0
// 0x55 = 85 = 0.333333
// 0xAA = 170 = 0.6666667
// 0xFF = 255 = 1.0
- (CGFloat) bestColorComponentValue: (CGFloat) colorComponent
{
if (colorComponent < 0.166666)
{
return 0.0; // 0x00
}
else if (colorComponent < 0.5)
{
return 1.0/3.0; // 0x55
}
else if (colorComponent < 0.833333)
{
return 2.0/3.0; // 0xAA
}
else
{
return 1.0; // 0xFF
}
}
64 EGA Colors

This produced closer results. What I didn't realize at the time was I had generated the full 64 EGA color palette by using this method. From here I then tried to calculate the equivalent 16 color variant using the mathematical equation, but the colors were still not quite right.
64 Down Sampled to 16 EGA Colors

I also tried modifying the saturation levels, which helped at times by strengthening the intensity of the colors. Working with the EGA palette can be an interesting challenge since it is limited, and its set of colors are strong, which excludes the many shades we see in the real world. Considering that each picture can be different, changing settings such as the saturation will work for some but not for others.
The results of the initial 1.0 version of the Agifier script are available in this tweet thread, which includes examples others tried and recommendations of other techniques, such as posterization and quantization. (Side note: For even more in-depth color techniques, check out Floyd-Steinberg dithering.)
When I returned to this project several months later, I did some research and came across a post which clued me in how close I had come. This post mentioned steps very similar to those I had taken. I was very close and just needed to take one more step.
From the 64 color palette, I then needed to manually "translate" each of the 64 colors down to 16 colors. Some colors were simple, but others were far more difficult. Some colors were directly in between two other colors, so I had to experiment with what worked best. I used a script which used the closest color equation to make a best guess, and I would then determine whether or not I agreed with that decision. After running a couple of landscape photos through the Agifier script, I tweaked it to help bring out the greens so they didn't get muted and turned to either grey or brown. The math was useful at times when I was indecisive about which color to choose, but for most of the colors, I manually determined the best match.
Below are two different representations of the 64 color EGA palette. The same set of colors, just grouped differently to display how the colors compare and contrast. In the first example, the darker colors are in the top left, greens in the bottom left, reds in the top right, and lighter colors in the bottom right. In the second example, the reds and greens are more predominant on the left side, but more paisley colors are on the right. Same set of colors, represented two different ways.
| 64-Color EGA Palette: Example 1 |
| #000000 |
|
#550000 |
|
#AA0000 |
|
#FF0000 |
|
| #000055 |
|
#550055 |
|
#AA0055 |
|
#FF0055 |
|
| #0000AA |
|
#5500AA |
|
#AA00AA |
|
#FF00AA |
|
| #0000FF |
|
#5500FF |
|
#AA00FF |
|
#FF00FF |
|
| #005500 |
|
#555500 |
|
#AA5500 |
|
#FF5500 |
|
| #005555 |
|
#555555 |
|
#AA5555 |
|
#FF5555 |
|
| #0055AA |
|
#5555AA |
|
#AA55AA |
|
#FF55AA |
|
| #0055FF |
|
#5555FF |
|
#AA55FF |
|
#FF55FF |
|
| #00AA00 |
|
#55AA00 |
|
#AAAA00 |
|
#FFAA00 |
|
| #00AA55 |
|
#55AA55 |
|
#AAAA55 |
|
#FFAA55 |
|
| #00AAAA |
|
#55AAAA |
|
#AAAAAA |
|
#FFAAAA |
|
| #00AAFF |
|
#55AAFF |
|
#AAAAFF |
|
#FFAAFF |
|
| #00FF00 |
|
#55FF00 |
|
#AAFF00 |
|
#FFFF00 |
|
| #00FF55 |
|
#55FF55 |
|
#AAFF55 |
|
#FFFF55 |
|
| #00FFAA |
|
#55FFAA |
|
#AAFFAA |
|
#FFFFAA |
|
| #00FFFF |
|
#55FFFF |
|
#AAFFFF |
|
#FFFFFF |
|
| 64-Color EGA Palette: Example 2 |
| #000000 |
|
#000055 |
|
#0000AA |
|
#0000FF |
|
| #005500 |
|
#005555 |
|
#0055AA |
|
#0055FF |
|
| #00AA00 |
|
#00AA55 |
|
#00AAAA |
|
#00AAFF |
|
| #00FF00 |
|
#00FF55 |
|
#00FFAA |
|
#00FFFF |
|
| #550000 |
|
#550055 |
|
#5500AA |
|
#5500FF |
|
| #555500 |
|
#555555 |
|
#5555AA |
|
#5555FF |
|
| #55AA00 |
|
#55AA55 |
|
#55AAAA |
|
#55AAFF |
|
| #55FF00 |
|
#55FF55 |
|
#55FFAA |
|
#55FFFF |
|
| #AA0000 |
|
#AA0055 |
|
#AA00AA |
|
#AA00FF |
|
| #AA5500 |
|
#AA5555 |
|
#AA55AA |
|
#AA55FF |
|
| #AAAA00 |
|
#AAAA55 |
|
#AAAAAA |
|
#AAAAFF |
|
| #AAFF00 |
|
#AAFF55 |
|
#AAFFAA |
|
#AAFFFF |
|
| #FF0000 |
|
#FF0055 |
|
#FF00AA |
|
#FF00FF |
|
| #FF5500 |
|
#FF5555 |
|
#FF55AA |
|
#FF55FF |
|
| #FFAA00 |
|
#FFAA55 |
|
#FFAAAA |
|
#FFAAFF |
|
| #FFFF00 |
|
#FFFF55 |
|
#FFFFAA |
|
#FFFFFF |
|
EGA Look-up Table
Based upon the 64-color EGA tables, I matched each color up with an appropriate color from the 16-color EGA table.
The colors which are equivalent are denoted in bold. Some of the colors required some experimentation to see what would produce more life like images and not wash out the colors in the process. For some of the colors which were directly between two 16 palette EGA colors (e.g. #000055, #5555AA, or #FFFFAA), I tended to side with the color rather than a highlight (black, greys, white).
| 64-Color EGA Palette |
| #000000 |
|
0 |
|
| #000055 |
|
1 |
|
| #0000AA |
|
1 |
|
| #0000FF |
|
1 |
|
| #005500 |
|
2 |
|
| #005555 |
|
8 |
|
| #0055AA |
|
1 |
|
| #0055FF |
|
9 |
|
| #00AA00 |
|
2 |
|
| #00AA55 |
|
2 |
|
| #00AAAA |
|
3 |
|
| #00AAFF |
|
3 |
|
| #00FF00 |
|
2 |
|
| #00FF55 |
|
10 |
|
| #00FFAA |
|
3 |
|
| #00FFFF |
|
11 |
|
| #550000 |
|
4 |
|
| #550055 |
|
8 |
|
| #5500AA |
|
1 |
|
| #5500FF |
|
9 |
|
| #555500 |
|
8 |
|
| #555555 |
|
8 |
|
| #5555AA |
|
9 |
|
| #5555FF |
|
9 |
|
| #55AA00 |
|
2 |
|
| #55AA55 |
|
2 |
|
| #55AAAA |
|
3 |
|
| #55AAFF |
|
11 |
|
| #55FF00 |
|
10 |
|
| #55FF55 |
|
10 |
|
| #55FFAA |
|
10 |
|
| #55FFFF |
|
11 |
|
| #AA0000 |
|
4 |
|
| #AA0055 |
|
4 |
|
| #AA00AA |
|
5 |
|
| #AA00FF |
|
5 |
|
| #AA5500 |
|
6 |
|
| #AA5555 |
|
6 |
|
| #AA55AA |
|
5 |
|
| #AA55FF |
|
9 |
|
| #AAAA00 |
|
2 |
|
| #AAAA55 |
|
7 |
|
| #AAAAAA |
|
7 |
|
| #AAAAFF |
|
7 |
|
| #AAFF00 |
|
10 |
|
| #AAFF55 |
|
10 |
|
| #AAFFAA |
|
7 |
|
| #AAFFFF |
|
11 |
|
| #FF0000 |
|
4 |
|
| #FF0055 |
|
12 |
|
| #FF00AA |
|
5 |
|
| #FF00FF |
|
13 |
|
| #FF5500 |
|
12 |
|
| #FF5555 |
|
12 |
|
| #FF55AA |
|
12 |
|
| #FF55FF |
|
13 |
|
| #FFAA00 |
|
6 |
|
| #FFAA55 |
|
14 |
|
| #FFAAAA |
|
7 |
|
| #FFAAFF |
|
13 |
|
| #FFFF00 |
|
14 |
|
| #FFFF55 |
|
14 |
|
| #FFFFAA |
|
14 |
|
| #FFFFFF |
|
15 |
|
| 16-Color EGA Palette |
| 0 |
#000000 |
|
| 1 |
#0000AA |
|
| 2 |
#00AA00 |
|
| 3 |
#00AAAA |
|
| 4 |
#AA0000 |
|
| 5 |
#AA00AA |
|
| 6 |
#AA5500 |
|
| 7 |
#AAAAAA |
|
| 8 |
#555555 |
|
| 9 |
#5555FF |
|
| 10 |
#55FF55 |
|
| 11 |
#55FFFF |
|
| 12 |
#FF5555 |
|
| 13 |
#FF55FF |
|
| 14 |
#FFFF55 |
|
| 15 |
#FFFFFF |
|
By using a look-up table instead of doing a mathematical calculation, this speeds up the process in determining new colors in the plug-in.
// Get the normalized color where each RGB component is set to either 0x00, 0x55, 0xAA, or 0xFF
NSColor *updatedPixelColor = [self closerEGAColor:pixelColor];
NSString *updatedPixelHexValue = [self convertNSColorToHex:updatedPixelColor];
// Find the closest matching color in the 16-color palette
NSNumber *colorPaletteIndex = colorMatch[updatedPixelHexValue];
return colorPalette[[colorPaletteIndex intValue]];
Conclusion

As seen in this final example, the colors are far more vibrant than in the Closest Color example where nearly all colors beside the blues became dull shades of grey. The level of research which could go into trying to sample truer colors could get incredibly deep and complex, but for now this is a decent representation to display what an AGI-era Sierra game could have looked like, even with only 16 colors and 32,000 pixels (160x200 screen dimension).
To summarize the steps the Agifier plug-in (version 1.2) uses to create low-res image in the style of a 1980s Sierra computer game:
- Reduce the image to a max width of 320 pixels (maintain the aspect ratio).
- Resize the image to 160px in width, but maintain the height.
- Loop through each pixel and find the approximate EGA color.
- Save out the new color to two pixels in the new double-wide image, which will result in an image 320px in width.
References
9th January 2021 | Programming
Two years ago I ported QT AGI Studio to the Mac, an application that can view, modify, and create Sierra On-Line AGI games from the 1980s. It was a great start and an indispensable tool for creating King's Quest 1 - Redux, but there were still several items on the TODO list to complete.
The previous TODO list:
- Read and write to v3 of AGI programs (e.g. King's Quest IV, Gold Rush!, Manhunter 1 or 2)
- Fix UI issues (misaligned buttons and other widgets)
- Add additional usability features (keyboard shortcuts, etc.)
- Build script to rename the app bundle from agistudio to AGI Studio, run macdeployqt, install_name_tool, and copy over the Info.plist file
- Code sign and notarize the app
- Enable playing sounds on Macs (currently a Linux-only feature)
Pretty much everything was checked off and more. The only item not completed was the sound player for Mac. Future features and improvements include building an Apple silicon (M1) version and upgrade to the Qt 5 libraries so this project can be built on more modern hardware and software (the current development machine is a 2007 MacBook Pro running Mac OS X 10.6.8).
I had been working on some improvements to AGI Studio earlier last year, but when I came across Chris Cromer's 1.3.2 branch of the original project, I integrated in his improvements which fixed a couple of issues with the drawing tools. I also added a number of Mac-specific improvements to the app (keyboard shortcuts, fixed UI alignment issues, code signing and notarization).
New Features
-
Integrated 1.3.2 changes from https://git.cromer.cl/cromer/qt-agistudio
- Fixed view editor fill not updating the canvas
- Fixed pic edit not updating the canvas
- Open V3 AGI Games (King's Quest IV, Gold Rush!, Manhunter 1 and 2)
- Added help and template files for Mac
- Fixed UI alignment of several buttons
- Added Mac-specific keyboard shortcuts
- Created a script to properly construct and deploy the Mac app bundle
- Code signed and notarized
Glob (Why V3 Games Weren't Opening)
The biggest fault of the previous version of AGI Studio for Mac is that it could not open up Version 3 AGI games, which include the both Manhunter games, Gold Rush!, and the AGI version of King's Quest IV. (The SCI version of KQ4 is more well known, but an AGI version was also developed at the same time to be able to run on less powerful computers of the time.) I parsed through AGI Studio's code to determine the source of the problem with opening V3 games. When working through a problem, often the best way is to isolate the issue, so I wrote the following small C program to determine why AGI Studio was not able to open up V3 AGI games. The issue centers around the glob function which generates path names matching a pattern. Below is a stand-alone C program which can be compiled and run in the same directory as an AGI game to determine the game's version number.
The issue was that when glob is run on the Mac, it is case sensitive with the name of the path or file being passed in as an argument. Other operating systems may be case insensitive, so the capitalization of a file name would not matter. The original code for Linux and Mac looked like this:
sprintf(tmp, "%s/*vol.0", name);
if (glob (tmp, GLOB_ERR | GLOB_NOSORT, NULL, &globbuf)) {
...
}
The problem with glob on the Mac is due to its case sensitivity. In the original code, file names like dir and vol were in all lowercase, yet the file names of these Sierra games are generally in all caps (e.g. KQ4VOL.0, MH2DIR). When glob tried to find a pattern that matched vol.0, it couldn't find any files. By changing terms like dir or vol to DIR and VOL in the code resolved the problem. A simple solution for a wily problem.
Build Script and Code Signing
While QT AGI Studio does create a Mac app bundle, it is missing numerous steps. The macdeployqt utility helps a bit by adding the missing QT frameworks to the app bundle, but the older version (4.8) I have been using is incomplete in how it sets things up and requires a number of additional steps to get the frameworks configured properly. As I mentioned in my previous post about QT AGI Studio, the install_name_tool utility needs to be called against the Qt3Support, QtGui, and QtCore frameworks to properly set up their paths. After I had completed these steps, I then code signed and notarized the app, but encountered the first of numerous errors.
In the initial port of AGI Studio, I did not bother with code signing the app bundle, because code signing almost always comes with unwanted headaches. I was not wrong in this assumption, as trying to code sign and then notarize AGI Studio resulted in numerous issues. I first tried to use SD Notary to sign the release build of AGI Studio.app 1.3.2, but it threw the following error:
20:40:21.170: Creating working copy...
20:40:21.252: Clearing extended attributes...
20:40:21.841: Examining contents...
20:41:10.605: Signing '.../Contents/Frameworks/QtSql.framework/Versions/4/QtSql'...
20:41:12.082: Signing '.../Contents/Frameworks/QtSql.framework/Versions/4'...
20:41:12.897: Error 105553131805344 signing 'qt-agistudio/agistudio-build-Desktop-Release/AGI Studio - Working/AGI Studio.app/Contents/Frameworks/QtSql.framework/Versions/4': qt-agistudio/agistudio-build-Desktop-Release/AGI Studio - Working/AGI Studio.app/Contents/Frameworks/QtSql.framework/Versions/4: bundle format unrecognized, invalid, or unsuitable
After some research, I learned this issue was because the QT frameworks generated by macdeployqt did not include the Info.plist file. I also discovered that another failure point is that the Info.plist files were missing the CFBundleVersion and CFBundleIdentifier key-value pairs, which are necessary to properly code sign the bundled QT frameworks. I manually copied over the plist file from the original framework and then added the missing key-value pairs using the built-in developer utility PlistBuddy.
cp /Library/Frameworks/Qt3Support.framework/Contents/Info.plist ./agistudio.app/Contents/Frameworks/Qt3Support.framework/Resources/
/usr/libexec/PlistBuddy -c "Add :CFBundleVersion string 4.8" ./agistudio.app/Contents/Frameworks/Qt3Support.framework/Resources/Info.plist
/usr/libexec/PlistBuddy -c "Add :CFBundleIdentifier string org.qt-project.Qt3Support" ./agistudio.app/Contents/Frameworks/Qt3Support.framework/Resources/Info.plist
With the updated Info.plist put in place, I tried code signing again, but this time from the command line.
codesign --deep --force -v --sign "Developer ID Application: John Doe (12AB34567D)" --options runtime AGI\ Studio.app
AGI Studio.app: resource fork, Finder information, or similar detritus not allowed
I've seen this "detritus" error before when I've ported games to the Mac, so I knew what was needed to clean up the app by using the xattr command.
% xattr -lr AGI\ Studio.app
AGI Studio.app/Contents/Resources/template/.DS_Store: com.apple.FinderInfo:
00000000 00 00 00 00 00 00 00 00 40 00 00 00 00 00 00 00 |........@.......|
00000010 00 00 00 00 00 00 00 00 00 00 00 00 00 00 00 00 |................|
00000020
AGI Studio.app/Contents/Resources/template/template/.DS_Store: com.apple.FinderInfo:
00000000 00 00 00 00 00 00 00 00 40 00 00 00 00 00 00 00 |........@.......|
00000010 00 00 00 00 00 00 00 00 00 00 00 00 00 00 00 00 |................|
00000020
AGI Studio.app/Contents/Resources/application.icns: NSStoreType: IconsFileStore
AGI Studio.app/Contents/Resources/application.icns: NSStoreUUID: 92D51D68-6006-43DC-ADF5-CD20294177D9
AGI Studio.app/Contents/Resources/application.icns: com.apple.FinderInfo:
00000000 00 00 00 00 69 63 6E 43 00 00 00 00 00 00 00 00 |....icnC........|
00000010 00 00 00 00 00 00 00 00 00 00 00 00 00 00 00 00 |................|
00000020
AGI Studio.app/Contents/Info.plist: com.apple.FinderInfo:
00000000 54 45 58 54 00 00 00 00 00 00 00 00 00 00 00 00 |TEXT............|
00000010 00 00 00 00 00 00 00 00 00 00 00 00 00 00 00 00 |................|
00000020
AGI Studio.app/Contents/Info.plist: com.apple.TextEncoding: UTF-8;134217984
% xattr -cr AGI\ Studio.app
% xattr -lr AGI\ Studio.app
I then did another code sign and verified it with spctl, but this resulted in another error:
spctl --verbose=4 --assess --type execute AGI\ Studio.app
AGI Studio.app: rejected (embedded framework contains modified or invalid version)
As I mentioned earlier, code signing can be quite the frustrating and harrowing experience when things don't go smoothly. After yet more research I discovered that this latest error was due to the QT frameworks not being structured properly, so I was going to need to perform additional maintenance on the frameworks. In addition to adding the Info.plist file, I needed to move the Resources folder and then create symlinks for the framework's executable (e.g. QtCore) and for Resources and Current. The bundled QtCore framework created by macdeployqt has the following directory structure:
QtCore.framework/
Resources/
Versions/
4/
QtCore
However, it should be structured like the following to match Apple's recommendations on how to construct a framework:
QtCore.framework/
QtCore -> Versions/Current/QtCore
Resources -> Versions/Current/Resources
Versions/
Current -> 4
4/
QtCore
Resources/
Info.plist
A lot of this stems from the usage of older Qt utilities, and when code signing was updated with OS X 10.9.5 Mavericks, it required the frameworks to be properly structured, and the old style did not work. To fix this issue, I created the setup_framework function in the build_app_bundle.sh script to help automate the restructuring of the six QT frameworks.
Now with the frameworks properly set up, the script then copies over the help files, the template files to create a new AGI game, and the primary Info.plist for the main app bundle. The final step is to rename the app bundle from agistudio.app (the name that AGI Studio names the app bundle) to AGI Studio.app.
The final script to build the Mac app bundle for AGI Studio.
By this point, I thought I was in the clear. I was able to successfully code sign and notarize the app without any errors. I downloaded the app to another computer to verify that it can open and properly pass Gatekeeper's checks. The good news is that it did get past Gatekeeper. The bad news is that it crashed immediately:
Process: agistudio [12959]
Path: /Applications/AGI Studio 1.3.2.app/Contents/MacOS/agistudio
Identifier: com.edenwaith.agistudio
Version: 1.3.2 (1.3.2)
Code Type: X86-64 (Native)
Parent Process: ??? [1]
Responsible: agistudio [12959]
User ID: 501
Date/Time: 2021-01-01 20:27:40.525 -0700
OS Version: Mac OS X 10.14.6 (18G7016)
Report Version: 12
Anonymous UUID: BFCBBC98-7790-AD41-180E-4AF385B05848
Sleep/Wake UUID: 81F20208-DCC6-45DF-BA39-286064CC2BCF
Time Awake Since Boot: 210000 seconds
Time Since Wake: 6500 seconds
System Integrity Protection: enabled
Crashed Thread: 0
Exception Type: EXC_CRASH (SIGABRT)
Exception Codes: 0x0000000000000000, 0x0000000000000000
Exception Note: EXC_CORPSE_NOTIFY
Termination Reason: DYLD, [0x1] Library missing
Application Specific Information:
dyld: launch, loading dependent libraries
Dyld Error Message:
Library not loaded: @executable_path/../Frameworks/Qt3Support.framework/Versions/4/Qt3Support
Referenced from: /Applications/AGI Studio 1.3.2.app/Contents/MacOS/agistudio
Reason: no suitable image found. Did find:
/Applications/AGI Studio 1.3.2.app/Contents/MacOS/../Frameworks/Qt3Support.framework/Versions/4/Qt3Support: code signing blocked mmap() of '/Applications/AGI Studio 1.3.2.app/Contents/MacOS/../Frameworks/Qt3Support.framework/Versions/4/Qt3Support'
/Applications/AGI Studio 1.3.2.app/Contents/MacOS/../Frameworks/Qt3Support.framework/Versions/4/Qt3Support: stat() failed with errno=1
/Applications/AGI Studio 1.3.2.app/Contents/MacOS/../Frameworks/Qt3Support.framework/Versions/4/Qt3Support: code signing blocked mmap() of '/Applications/AGI Studio 1.3.2.app/Contents/MacOS/../Frameworks/Qt3Support.framework/Versions/4/Qt3Support'
/Applications/AGI Studio 1.3.2.app/Contents/MacOS/../Frameworks/Qt3Support.framework/Versions/4/Qt3Support: stat() failed with errno=1
Binary Images:
0x100000000 - 0x10010cfe7 +com.edenwaith.agistudio (1.3.2 - 1.3.2) /Applications/AGI Studio 1.3.2.app/Contents/MacOS/agistudio
0x10e267000 - 0x10e2d170f dyld (655.1.1) <95E169F0-A47B-3876-BA72-9B57AF091984> /usr/lib/dyld
Great. Now what? Yes, time for yet more research. It looks like the hardened runtime that is necessary for notarizing an app had issues with the QT frameworks yet again. To disable the library validation, I needed to create a small Entitlements.plist file and add the com.apple.security.cs.disable-library-validation value.
<?xml version="1.0" encoding="UTF-8"?>
<!DOCTYPE plist PUBLIC "-//Apple//DTD PLIST 1.0//EN" "http://www.apple.com/DTDs/PropertyList-1.0.dtd">
<plist version="1.0">
<dict>
<key>com.apple.security.cs.disable-library-validation</key>
<true/>
</dict>
</plist>
The final (and working) version to properly code sign AGI Studio for Mac:
codesign --deep --force -v --sign "Developer ID Application: John Doe (12AB34567D)" --options runtime --timestamp --entitlements ./Entitlements.plist AGI\ Studio.app
Apple is always keeping code signing a "fun and exciting" process. This problems in trying to properly set up and deploy this app were compounded by using an older version of the QT tools and frameworks, mostly QT 3 and 4 libraries, whereas the current version of QT is version 6 which was released just a month ago. For any future development, I plan on updating the project to use at least QT 5, and hopefully this will also allow the option to make a universal binary version that can run natively on both Intel and Apple Silicon Macs.
References
7th January 2021 | Edenwaith
We are a mere week into 2021, and it has been confirmed that the world is still delightfully mad. Despite the past year being nuttier than Mr. Peanut, some interesting projects did come about this past year. I continued my exploration with games, primarily porting games developed with Adventure Game Studio to the Mac, but also wrote about Gabriel Knight 3, Curse of Monkey Island, and Quest for Glory III. I also wrote a plug-in for the Acorn image editor to transform a photo to look like an 8-bit image. A fourth part of the Reverse Engineering Sierra's Adventure Game Interpreter series was also written to show how to have a little fun with hacking Sierra games (and mocking "poisonous" snakes).
Just as the calendar flipped over, I released an update to the Mac version of AGI Studio, the utility I used to King's Quest 1 - Redux.
Software updates:
- EdenMath 1.2.2
- EdenList 2.1.1
- Permanent Eraser 2.8.1, 2.9.0, and 2.9.1
Development for Permanent Eraser 3.0 has officially started and will have a new focus and be geared for more modern Macs.
I have been mulling over the idea of retiring 33 RPM for a number of years, especially since it no longer works on macOS Catalina and Big Sur. At this time I am sending it off to a well earned retirement since there has been no real movement towards trying to rewrite the entire app (so far).
One project I mentioned I was working on last year was writing a novel. I was successful in completing the first draft, and I am currently in the process of editing the second draft. During this year's NaNoWriMo, I might visit the intersection of writing and technology by investigating TWINE. I might even try resurrecting my old text-based game Psychomancer this way.
A couple of game-related projects are planned for this year, including porting a couple more AGS games to the Mac.
28th December 2020 | Programming
The original King's Quest provided a dramatic jump in graphical abilities for 1984: a simulated 3D environment (in 16 glorious colors) where the player's character could move in front, behind, and around objects on the screen (3D environments love prepositions). For a time when graphics were generally limited to static images displayed in either monochrome or perhaps 4 CGA colors, this was quite revolutionary. What was cutting-edge for the time comes across as incredibly simplistic and bland today, yet it delivers its own particular brand of charm (deeply fueled by nostalgia), but with its limited palette of 16 bright colors, it offers an interesting set of constraints to generate digital art.
My work on King's Quest I - Redux focused mostly functional improvements, but I did make some small graphical improvements in the game (updating inventory objects, filling in inconsistent shading, removing invasive palm trees and sickly looking flora, etc.). Despite the limitations of the AGI graphics capabilities, the AGI version of King's Quest IV and Gold Rush! displayed what the engine could perform.
In the third part of my series which inspected reverse engineering Sierra's AGI game engine, I focused primarily on how colors are represented in these games. Trying to downscale a realistic photo to look like 80s computer graphics provides for some interesting challenges — some fairly trivial and others far more in depth.
To further explore the possibilities of creating semi-realistic artwork from actual photos, I created a plug-in for the Acorn image editor. This plug-in attempts to generate 80s-style graphics from real images, which could potentially be added to an AGI game. Based upon the nature and inspiration of the script, it has been named Agifier.
Screenshots
Below are examples of the Agifier script being run on a photo of Moraine Lake in Banff National Park. For some images, the plug-in does a fairly decent job, but it is not perfect, especially where subtle colors are concerned. The manually retouched image is the same as the second photo, but with the sky coloring updated by hand. This script tries to best match real world colors to EGA colors, but there are areas where manual intervention is needed for corrections.
Original

Modified by Agifier Acorn Plug-In
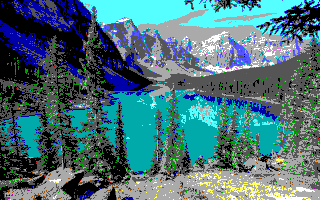
Manually Retouched

Download + Installation
- Download: Download the files directly from GitHub or install via git with the command
git clone https://github.com/edenwaith/Agifier.git
- Installation: Copy the
Agifier.acplugin plug-in bundle (found inside the Agifier folder) into ~/Library/Application Support/Acorn/Plug-Ins folder on your computer. Create the Plug-Ins folder if it does not exist yet.
- Usage: Restart Acorn after copying over the plug-in, then open a file and select the Filter > Stylize > Agifier menu. This will reduce the size of the image and reduce the color palette down to the standard 16 EGA colors that were used in Sierra games.
Conclusion
As of this writing, this is version 1.1 of the Agifier plug-in. The initial version was written back in July 2020, but it lacked the proper reduction of colors to the 16 color EGA palette. There are still several areas of improvement such as resizing using double-wide pixels (so each drawn pixel's dimensions are actually 2x1), additional color correction, and ensuring that resizing an image uses the nearest neighbor algorithm (not Lanczos or affine transform) to create a more pixel-y appearance. A follow up post will go into further detail about the technical aspects of this script.
References
20th September 2020 | Games
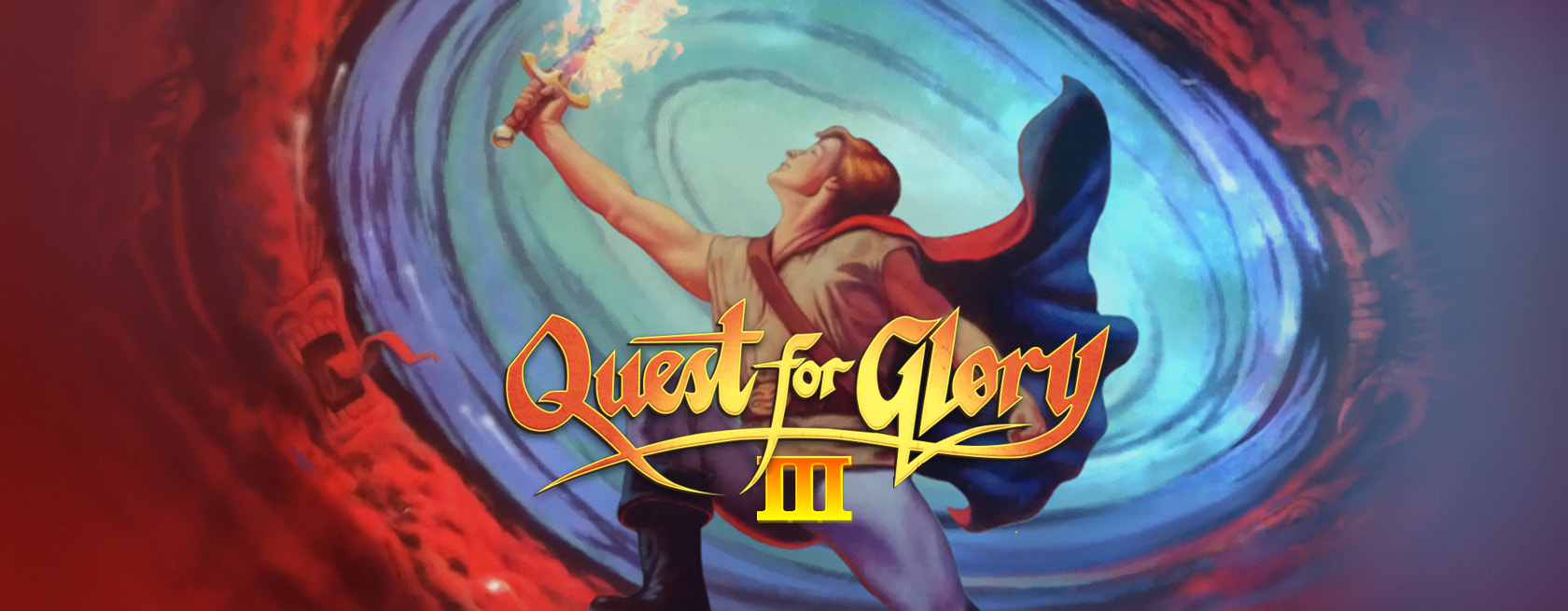
As I've written before, I play through at least one Quest For Glory game every year, and this year's was QFG3, probably the most polarizing entry of the entire series. It certainly has its fans (especially those who love the African narrative), but it definitely has more than its share of detractors. I am most certainly in the latter category. I still like the game far more than many other games, but it is easily the weakest game in this particular series. To make things a little more interesting, I applied a recent fan-made patch of the game which fixes a number of issues and even adds an extra scene or two. Let's see how things fared.
The Review
The Good:
- The art: The artistry of this game is quite superb, and the Sierra team knew how to take advantage of VGA graphics. The box art in particular is notable and stands out well against the other QFG games.
- Awari: This mini-game is my favorite addition to the game. Several months before I played QFG3, I had learned Mancala, a similar African board game.
- Characters: One of the defining features of QFG games are the unique and memorable characters, and QFG3 comes equipped with plenty of its own: Arne, Kalb, the junk merchants, plus the addition of a couple of gags like the Awful Waffle Walker and the French Legionnaires.
- Environment: The QFG series has not been immune from falling into the mountain village fantasy trope (QFG1 and 4 in particular), so QFG3 introduced a more unique environment which draws from numerous African settings (Egyptian, savanna, jungles).
The Bad:
- Way too short: Especially once the Leopardman has been caught, the rest of the game progresses very quickly. The first 250 points seem to move along pretty well, but the last 250 points progresses way too quickly.
- The Lost City is too small: There is very little to the Lost City, which is a squandered opportunity to have expanded the game. It is not much of a challenge, however the end battle is reminiscent of the end battle with Ad Avis in QFG2.
- The music: There is quite a bit of background music, but very little of it is overly memorable. I was listening to the QFG4 soundtrack, and it is amazing in comparison. Mark Seibert did an amazing job with the first two games, QFG4 is awesome, and Chance Thomas had an epic score with QFG5 which sounded like it belonged to a movie (which resulted in Chance leading a successful movement which brought game music into the Grammy Awards). The discordant chords after a battle are particularly annoying to me.
- The Thief got robbed: This game focused more on the new Paladin class, but at the expense of the other three classes, especially the Thief. Depending on how one approaches the game, he might only end up robbing a lonely, single place.
- Maxing stats: Trying to max out stats can be very difficult. There are not many places to practice climbing (however the patch does make it possible to practice climbing in the monkey village). Learning Lightning Ball so late in the game doesn't help to be a very useful skill.
New Things:
- Paladin Ceremony: Even though I tried to be bad, I ended up becoming a Paladin. Rakeesh makes you a Paladin right before the peace conference. Didn't seem to gain any special new abilities, so probably more useful to carry over to the next game. Normally I come into the game as a particular character, or am already a Paladin at the beginning, so this was a new scene to me.
- When I went to visit the Simbani village, Uhura was waiting out there and could talk with her a bit and the mourning the Simbani had for their deceased Laibon. This is an addition from the patch. I'm assuming there might have been some unused content that was discovered hidden in the game that was added back into to the game.
- During the Warrior trial, I read a fighter with climbing can also climb the tree. I have not tried this, but it provides for an interesting alternative to win the contest.
- During the Warrior trial, there was a bug with the new patch where the log did not appear, but it is possible to light the thorns on fire to get through. I only tried this on whim, but was very glad to see that this was possible.
- With the new path, the "bong music" in the apothecary sounds different, much more like a Jimi Hendrix riff.
There feels like some great potential to this game, but it fell short. Perhaps if resources had been spent on this game instead of the VGA remake of QFG1 that Wages of War would have been more flushed out. When I made King's Quest 1 - Redux, I focused on ways to improve upon the original game. I do not expect a remake of QFG3 to ever happen, but it would be fun to speculate on how the game can be improved.
Ways to Improve the Game:
- Better fighting system: I enjoyed the combat in Hero's Quest, QFG1 VGA, and QFG2, so this was not a new process, but the fighting system in QFG3 looks and feels kludgy. With some of the fights, the monster will be a floating head and arms with the body faded into the background. In the game, one of the Simbani mentions the Hyenamen, which might have been a potential monster (perhaps similar to the Jackalmen of QFG2) that didn't make the cut.
- Add more content:
- Considering how few side quests the thief had, allow the thief to sneak into the Liontaur section of Tarna and rob a place or few.
- Expand upon the Lost City. It felt like the developers ran out of steam (or time) and threw together a minimal amount of screens and called it good.
- More quests. This is the shortest of the QFG games, and far more could have been done to flush out the game further, especially for the non-Paladin classes.
- Yet another dispel potion: It was pretty novel in the first game, but became a worn out concept by the third. Still, the dispel potions were used effectively in this game (but not nearly as much in the 2nd game). I'm glad that dispel potions stopped after this game.
- Pacing: By adding more content, whether it be more side quests or expanding upon the Lost City, this wouldn't make the game feel quite so rushed once the Leopardman is captured.
This isn't a criticism of the game based upon its age, because there were better games around the same time period, but QFG3 faltered in a number of ways. The Quest for Glory series was originally imagined to be comprised of four games, each one representing the four cardinal directions and seasons. QFG3 was the game which was never originally intended (as evidenced by the end of QFG2 which mentioned that QFG3 was going to be Shadows of Darkness). Ultimately, this feels like an expansion pack to the QFG series which was used as a stop gap between Trial By Fire and Shadows of Darkness to let the hero grow a little more and to introduce the new Paladin class.
Bugs
In this latest playthrough I encountered a couple of frustrating bugs with the Fighter class, and here are the work arounds I performed to fix them.
Trying to give the Laibon the dinosaur horn to start the Warrior initiation
When I would go visit the Laibon, he would not accept the dinosaur horn, nor could I talk about it. The workaround I found was to drop (or place any existing dino horns in a trunk), then visit the Laibon to talk about about the initiation, and then go fight another dinosaur to get its horn, then the hero had a dialog option (click the mouth on ego) to tell about the dinosaur horn.
Trying to visit the Laibon after becoming a Warrior
After the initiation to become a Simbani Warrior, I could no longer visit the Laibon. One suggestion I read was right after the Initiation when the Laibon asks what favor you request, first ask about bride price so the Leopardwoman can be purchased.
No log in the second Warrior initiation rite
I believe this might be a bug due to the new 1.3.1a patch where the log does not appear. I tested the initiation with the pre-patch version and the log appeared. Fortunately, using your tinderbox on the ring of thorns also works as another option to get past this trial.
The 1.3.1a patch corrects a number of behind-the-scenes issues with this game, but there are a couple of other areas which could further improve the game.
Wages of War vs. Seekers of the Lost City
The subtitle on the QFG3 box reads Wages of War, but there are other references (such as in the About section of QFG4) to this game which say Seekers of the Lost City. Why the two subtitles? According to the series co-founder Corey Cole, QFG3 underwent a similar legal naming dispute as the first game did, which resulted in Hero's Quest being renamed to Quest For Glory. However, QFG3 was already out, so even though Sierra came up with an alternate subtitle of Seekers of the Lost City, it never ended up on any official game covers or documentation. If there had been another release of the game (in the manner that QFG4 was released with a follow up CD version), then perhaps the alternate title would have been used.
QFG3 Fan Patch
I was excited to see how the new QFG3 fan patch (version 1.3.1a as of this writing) worked with the game. The patch's GitHub web page describes the patch:
An unofficial update for Quest for Glory III: Wages of War that builds on Sierra's anthology release and NewRisingSun's speed fixes. Fixes crashes, lockups, dead ends, glitches, sprites/animations, sounds/music loops, and text. Restores cut content. Written in SCI programming language using the SCI Companion 3.0 tool. Please use the latest version!
New and Improved:
- This patch fixes a whole host of minor issues in the game (similar to what I did with King's Quest 1 - Redux).
- The biggest addition I found was the ability to talk with Uhura at the edge of the Simbani village right after the not-so-peaceful Peace Conference.
- The "bong music" in the apothecary sounds different, much more like a Jimi Hendrix guitar riff.
- Speed issues appear to be corrected. Trying to hit the moving target during the spear competition is actually feasible now.
Potential Fixes:
- As I mentioned above, there are still a couple of tricky bugs in the game when it comes to visiting and interacting with the Laibon.
- A new bug seems to have been introduced with the missing log in the second Warrior Initiation rite.
- I also never encountered any random Demon Worms when exploring the Tarna jungle and only found a single Ape Man battle. I'm not sure if this is related to the patch or just bad luck.
- Fighting is more difficult. Hero often dodges or parries when those commands were not used. Seems glitchy. The fighting system still sucks and is the worst of the entire series, but that is more of a gameplay issue outside of the realm of a patch.
Decoding the SAV files
One of the more unique features in the Quest for Glory games is the ability to transfer a character from one game to another game in the series. The only other games I can think of which had a similar feature were the gold box SSI games (Dragonlance, Forgotten Realms). This feature generally encourages the player to develop their skills as much as possible in one game so they will be better prepared at the start of the next game.
Unfortunately, QFG3 does not always give ample opportunities to properly develop all abilities (such as climbing or practicing the Lightning Ball spell). This then tickled my curiosity on learning how one might go about reverse engineering the exported character file. The exported SAV file is quite small, only a couple hundred bytes in size, which makes it an ideal candidate to reverse engineer (far more feasible than trying to dig through a game's save file which is relatively much larger.
After doing some initial research, it appears that there had been some slight variations between the different QFG export files, but like reverse engineering the AGI files, some interesting encoding trickery was used to make the SAV file's contents look like a random set of numbers which could not be easily gleaned of their true meaning. A couple of years ago, several others had dug deep into figuring out how to read and modify these files. The following are several resources of apps and web pages which can be used for viewing and altering Quest For Glory SAV files.
References
19th September 2020 | Games
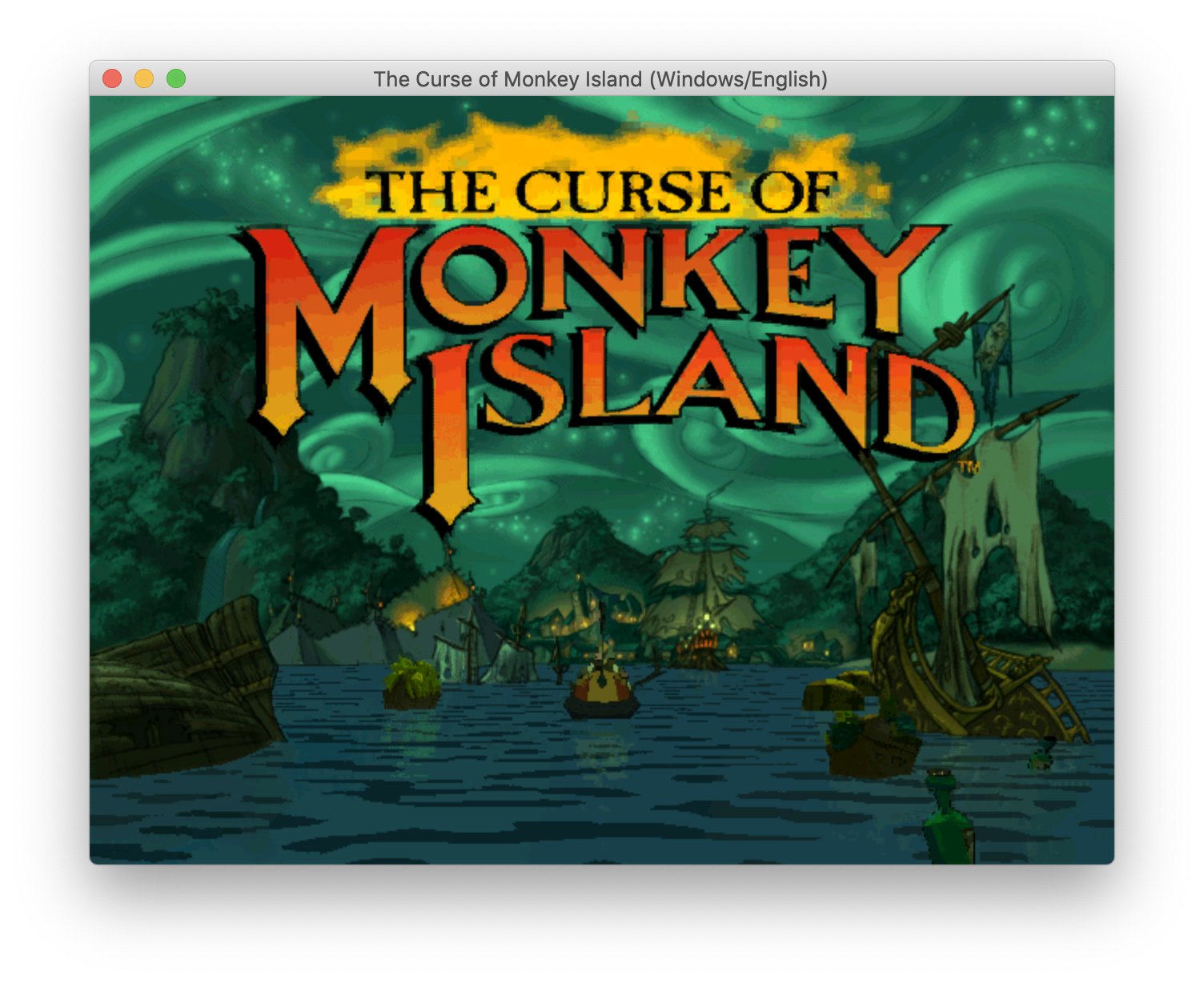
In honor of International Talk Like A Pirate Day, I've made it a yearly tradition to play some Monkey Island games. Over the course of many years I slowly replayed the remake of The Secret of Monkey Island. Earlier this year I replayed Monkey Island 2 (I enjoyed it more than the first time I played it more than 20 years ago, however the spitting contest puzzle is still awful), and now I'm onto the third entry in the series: The Curse of Monkey Island.
I still owned a boxed copy of this game, so I wanted to see if it would be possible to play it on modern systems, specifically under ScummVM. I did a quick search to see if this was possible, and I came across a page that almost seemed like what I was looking for. However, that web page merely referred the reader to the GoG.com product page. It's great that this game is available and playable under the Mac, but I did not want to have to repurchase a game I already own.
Fortunately, the way to install and play The Curse of Monkey Island under ScummVM on a Mac is fairly straightforward. Here's the instructions:
- Create a new folder which will contain the game files (e.g.
MI3)
- Copy all of the contents of CD 1 into this folder.
- Copy the contents of CD 2's Resources folder into the Resources folder on your computer (e.g.
MI/Resources). There will be a few duplicates, such as the font files, so skip those and let your Mac copy over the other files.
- Also from CD 2, copy the file
COMI.LA2 into the same folder which contains the files COMI.LA0 and COMI.LA1. Your folder should look like the following screenshot. 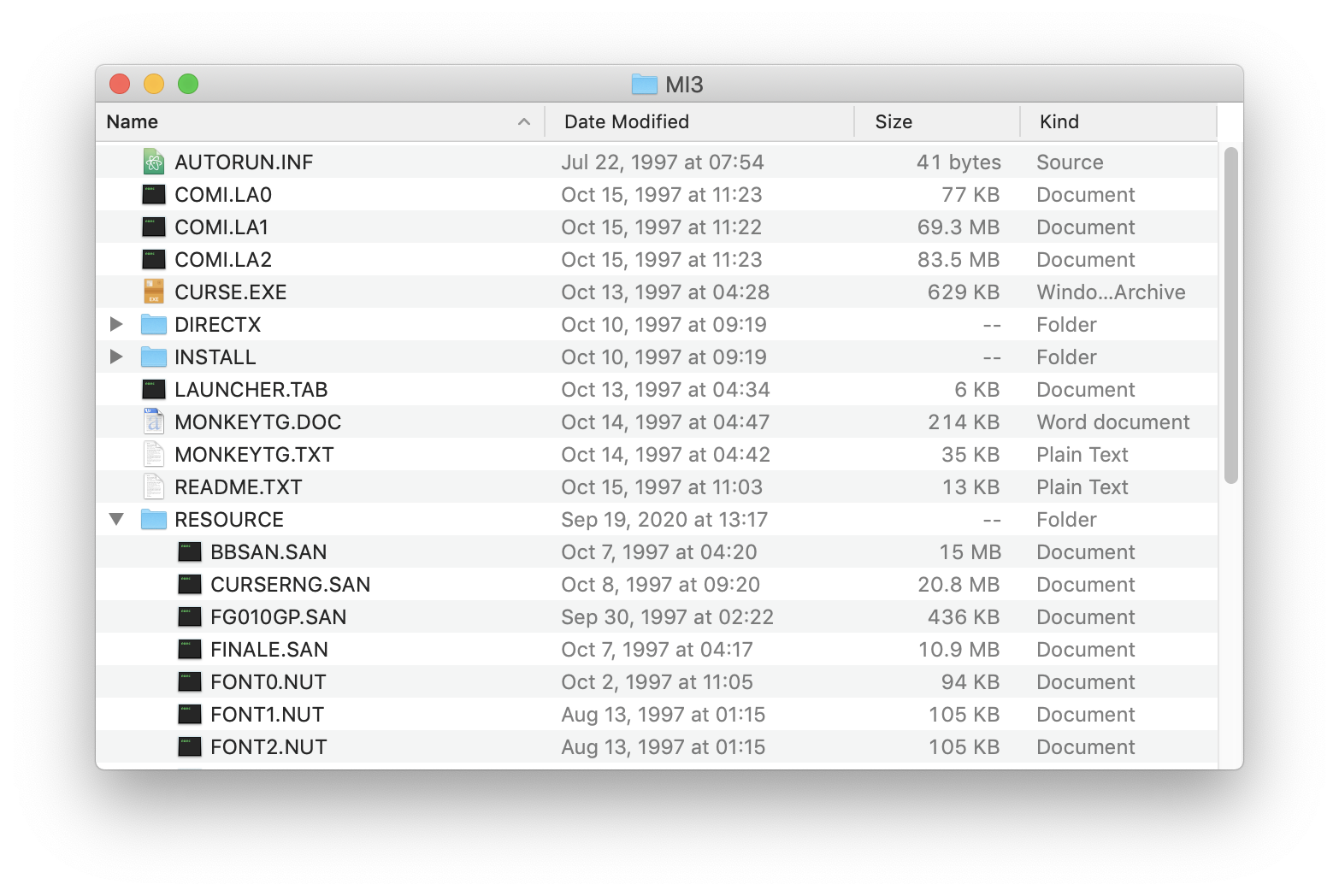
- Launch ScummVM, Add Game, navigate to your folder which contains The Curse of Monkey Island.
- In ScummVM, start up The Curse of Monkey Island
This is possible because Curse was the twelfth and last LucasArts game to be developed using the SCUMM game engine, so I assumed that ScummVM would be able to handle playing this game on the Mac. (Side Note: If you want to play later LA games developed with the GrimE game engine like Grim Fandango or Escape From Monkey Island, check out ResidualVM.)
Have fun playing and watch out for that three-headed monkey behind you!
9th September 2020 | Games
These days, playing DOS-era computer games on modern computers is relatively easy thanks to DOSBox and ScummVM. Even games which were built with Windows XP in mind have a half-way decent chance of running properly under Windows 10. However, there is a half-decade span where things get sketchy: the Windows 9x era of the 1990s. Those games which were built exclusively for Windows 95 or 98 (but not for DOS or Windows NT) have not fared well in being able to run on newer systems.
Once I inserted the CD, the autorun started, prompting me to try and play the game. However, the install option was not enabled. I then tried to manually install the game by running the setup.exe program. Windows 10 asked whether to trust the installer and then...nothing.
I first checked the Sierra Help website to see if there were any tips, but did not find what I was looking for to correct the installation issue. Fortunately, after a little further searching, I did come across what I was looking for, an updated installer which according to the website: Addresses issues some have with the original installer under XP/Vista. Installs all three discs to the hard drive for CD-less play. The updated installer for Gabriel Knight 3 can be downloaded here (mirror download link).
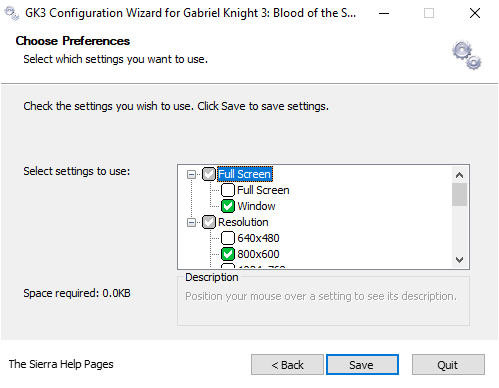
To start up the game, one might assume to go for the obvious GK3.exe file, but you will actually want to ignore that. Instead, click on Configure GK3.exe to initially set the resolution properties of the game. Set the options whether you want the game to run in a windowed or full screen mode and at what screen resolution. For streaming purposes, I selected Windowed mode at 800x600 resolution, which would have been a fairly standard gaming resolution in 1999.
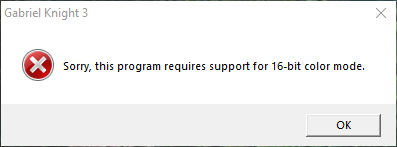
Trying to start up the game by clicking on Gabriel Knight 3.exe might result in an error that says Sorry, this program requires support for 16-bit color mode.
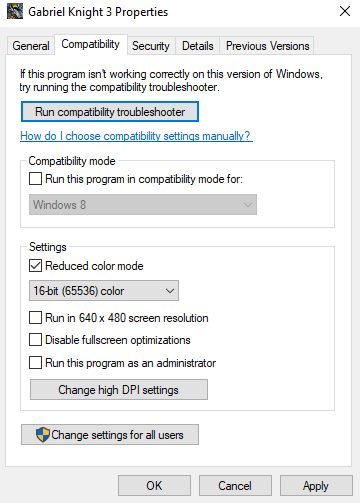
To correct this issue, right-click on the Gabriel Knight 3.exe file and select Properties. Switch to the Compatibility tab. In the Settings, select the Reduced color mode checkbox and change the drop down menu to 16-bit (65535) color.
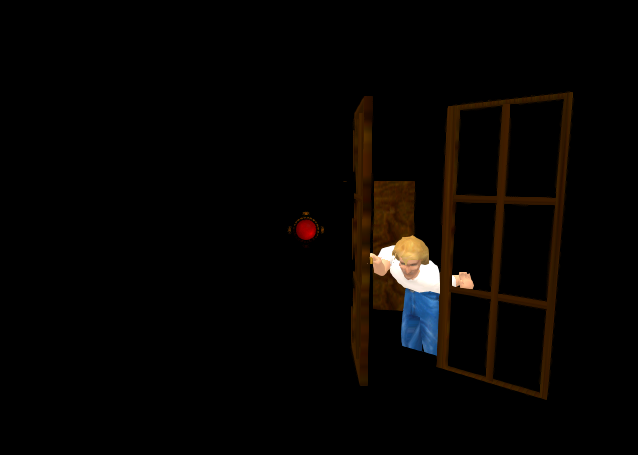
Once the game starts up, you will see the animated Sierra Studios logo, the intro, and then the game will begin. However, it only takes a bit of moving the camera to realize that things are quite wrong with the graphics performance. There are black boxes appearing around Gabriel and the rest of the screen flickers like mad. Fortunately, there is a quick fix for this.
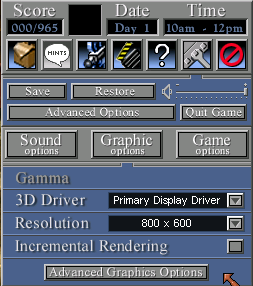
- Right-click anywhere to bring up the game options
- Click on the Advanced Options button
- Click on the Graphic options button
- Deselect the Incremental Rendering checkbox
These instructions should get you started so you can start exploring Rennes-le-Château in all of its garish, blocky 3D glory! *sniff, sniff* Is that maple syrup I smell?
References
4th July 2020 | Permanent Eraser
Just three weeks since the last release, Permanent Eraser 2.9.0 has been released which focuses on several refinements and improvements for the app on macOS Mojave and Catalina. These resolved issues were discovered during the initial development of 2.9.0 (and subsequent development of 2.8.1). However, several of these issues (such as properly refreshing the progress indicator and preventing the "cannot check for malicious software" Gatekeeper warning on Catalina) required bumping up the minimum system requirements of the app which resulted in Permanent Eraser finally dropping support for PowerPC-based Macs.
For many years, I held off from dropping support for older computers and operating systems, especially since the primary function of Permanent Eraser is to securely erase files on mechanical hard drives, which are not so common these days. That was the primary reason that Apple removed Permanent Eraser from the Mac App Store, because this "could" cause harm to a person's computer, even though Permanent Eraser checks if a file is on an SSD, and if so, only erases the file once. However, changes in macOS Mojave and Catalina finally forced Permanent Eraser to upgrade a bit and drop support for PowerPC, 32-bit Intel (the earliest line of Intel-based Macs), and Mac OS X 10.5 Leopard.
What's new and improved in Permanent Eraser 2.9.0:
- Fixed progress indicator refreshing issue on macOS Mojave and Catalina.
- Fully Intel 64-bit, no longer runs on PowerPC or 32-bit systems.
- Adheres to Gatekeeper requirements on macOS Catalina.
- Tested on macOS Big Sur Beta 1 for potential issues.
- Note: Now requires Mac OS X 10.6 Snow Leopard or later.
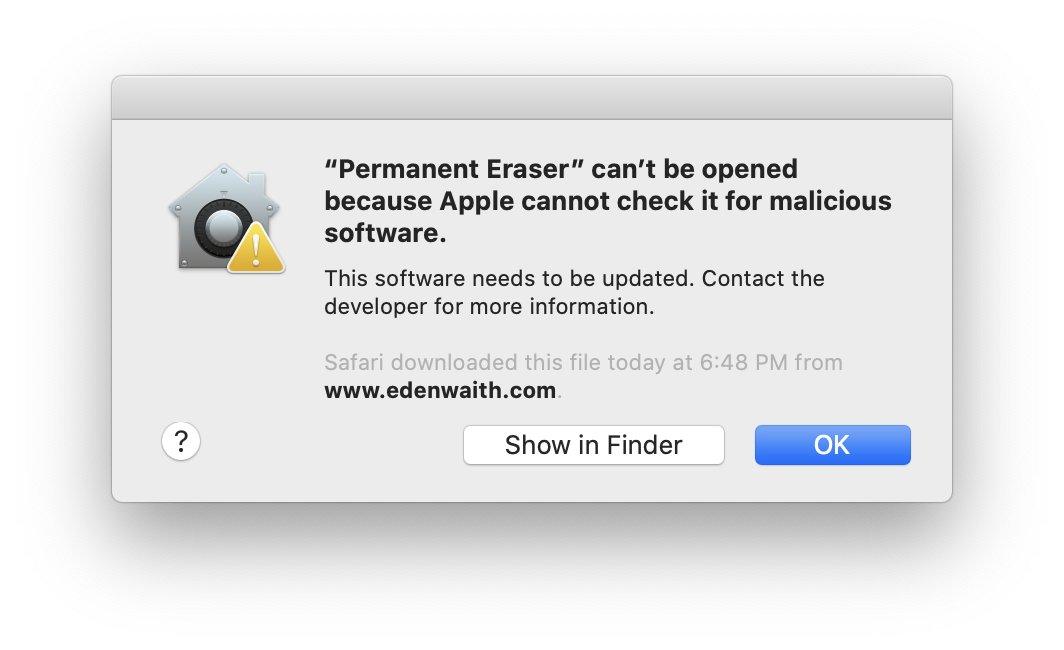
As mentioned in the release for Permanent Eraser 2.8.1, Gatekeeper on macOS Catalina was throwing an invalid warning error that said that Apple could not check Permanent Eraser for malicious software. This is the type of message I'd expect if Permanent Eraser had not been properly code signed and notarized, but Permanent Eraser 2.8.1 had both of those in place. Fortunately, with Permanent Eraser 2.9.0, this error went away. My assumption is that dropping support for PowerPC and 32-bit Intel corrected this particular problem. Despite Permanent Eraser being removed from the Mac App Store (MAS), the previous attempt to submit Permanent Eraser 2.8.1 to MAS did clue me in that Apple only wants 64-bit software now, no legacy software. This might be due to Intel will soon be the new legacy as Apple announced at WWDC 2020 that it will be switching Macs over to their own custom Arm-based processors, currently dubbed Apple Silicon.
Fifteen years ago we saw Apple begin the process to migrate from PowerPC processors to Intel. We are seeing the same song and dance, and even a lot of the same actors, such as Rosetta, coming back onto the scene. Will Permanent Eraser run natively on Apple Silicon? For the current iteration of Permanent Eraser, the answer is likely 'no'. I would not be surprised if all Arm-based Macs going forward will only be equipped with SSDs, and if this does occur, then there is little reason for Permanent Eraser 2 to support these particular Macs. However, Permanent Eraser 3 will likely support Intel and Arm-based Macs.
I did a little preliminary testing of Permanent Eraser 2.9.0 on the first beta of the next version of macOS: Big Sur. As should be expected with any beta, it has its rough edges, and I encountered a couple of areas which did not look correct.
- The icons in the Preferences toolbar did not display: I'm not certain if this is a change in using glyphs for the OS iconography, or an issue with the app that will need to be updated to adhere to the new style.
- The plug-in does not work and claims there is an issue with one of the Automator actions: Once again, this might be an issue with Big Sur being in beta. I will need to check with a later version of Big Sur to determine if Permanent Eraser will need to be updated or if this is a beta issue.
Considering there could be some potential issues with Permanent Eraser and macOS Big Sur, a patch release could still be in the future before Permanent Eraser 3 is released. But for now, Permanent Eraser 2.9.0 address the most egregious of issues encountered with macOS Mojave and Catalina.
Update - 18 July 2020
Permanent Eraser 2.9.1 has been released to address an occasional crash which could occur when erasing the Trash on macOS Mojave.
References
24th June 2020 | Apple

Another year, another update to the plethora of Apple's operating systems. This year's macOS release — Big Sur — certainly has some big changes, most notably the first version that will run on Apple's upcoming Apple Silicon processors. There was also a visual refresh, more akin to the jump from Mavericks to Yosemite than moving from Mac OS 9 to X.
Installing beta software is always risky, and already I've read of a couple accounts where people have tried to install Big Sur on either an external disk or on another partition and encountered some nasty surprises (including bricking the computer). For now, installing Big Sur under a virtual machine (VM) might be the safer way to go until the software hardens up. In this post, I'll go over the steps and issues I encountered with installing the first beta version of macOS Big Sur under VMWare Fusion 11.5.5.
Download macOS Big Sur
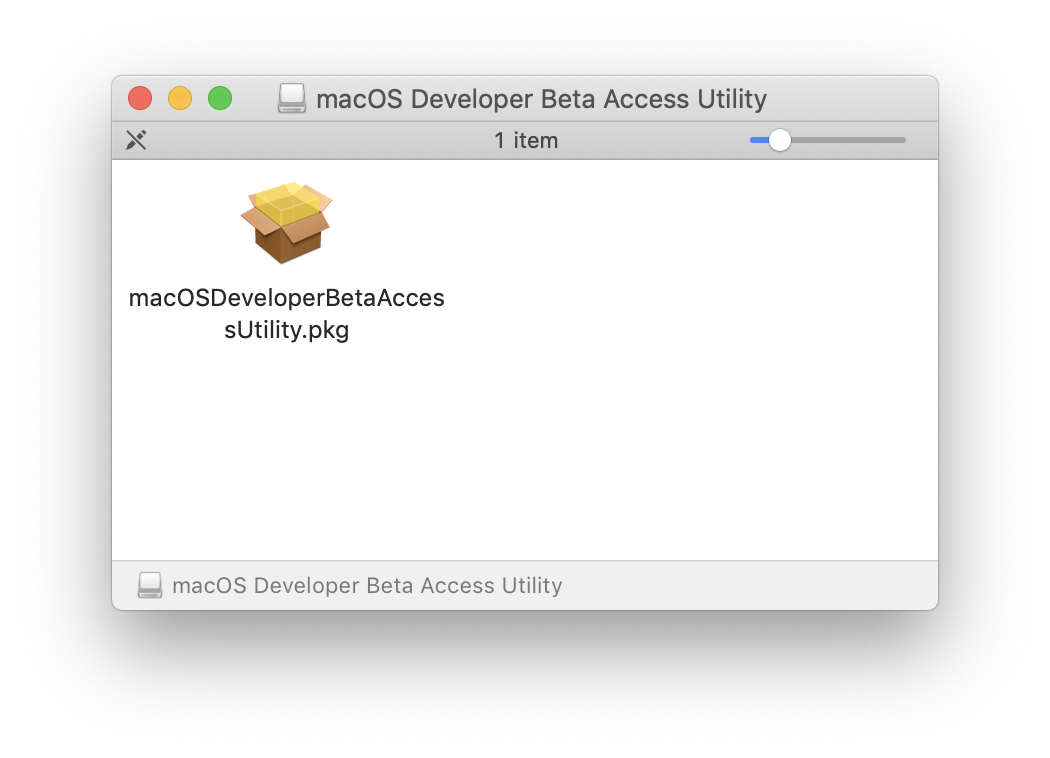
The first step is to get a copy of the software. Unfortunately, Apple doesn't make this as straightforward as just downloading a single file. Log in to Apple's developer portal and go to the beta applications downloads page. Click on the Install Profile button to download the macOSDeveloperBetaAccessUtility.dmg file. Open up the disk image and install the software. This will then allow you to download the beta version of Big Sur through the Software Update pane in System Preferences. Note how the window says macOS 10.16, yet Big Sur is actually version 11.0.
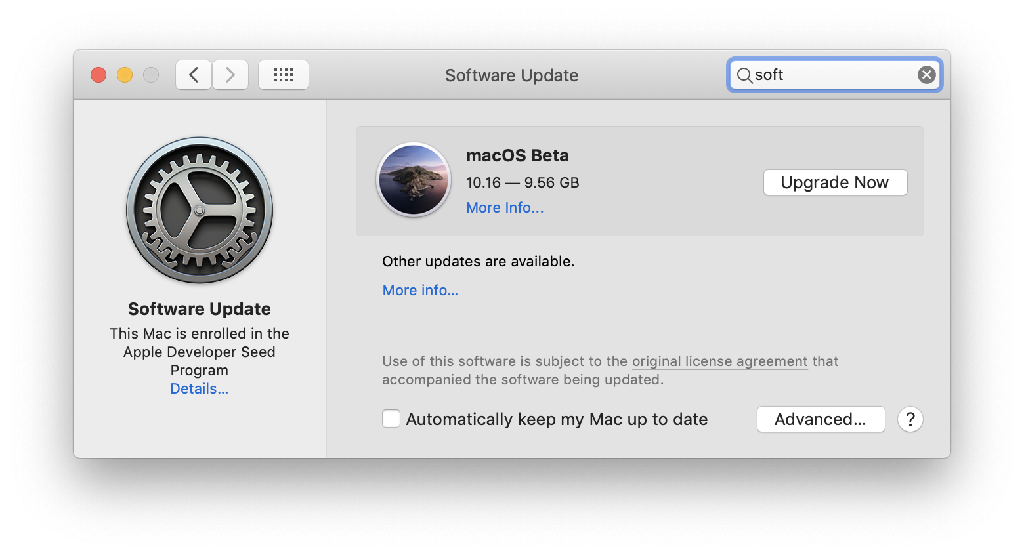
Creating a Big Sur ISO
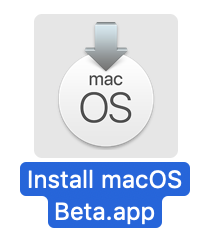
To install macOS in VMWare Fusion, we need to generate an ISO from the downloaded Install macOS Beta.app installer. The installer comes in at 9.57GB and another 22GB will be needed on top of another 60GB reserved for the VM.
// Create a DMG Disk Image
hdiutil create -o /tmp/BigSur -size 12000m -volname BigSur -layout SPUD -fs HFS+J
// Mount it to your macOS
hdiutil attach /tmp/BigSur.dmg -noverify -mountpoint /Volumes/BigSur
// Create macOS Big Sur Installer
sudo /Applications/Install\ macOS\ Beta.app/Contents/Resources/createinstallmedia --volume /Volumes/BigSur --nointeraction
On my first attempt, I initially reserved 10GB, expecting that would be large enough. Nope. That resulted in a "prelinkedkernel" error. Bumping things up to 11GB fixed the issue, though. I've seen some feedback mentioning that 11GB is not even enough, and it should now be 12GB.
// First attempt tried to make the volume sized at 10GB
% sudo /Applications/Install\ macOS\ Beta.app/Contents/Resources/createinstallmedia --volume /Volumes/BigSur --nointeraction
Password:
Erasing disk: 0%... 10%... 20%... 30%... 100%
Copying to disk: 0%... 10%... 20%... 30%... 40%... 50%... 60%... 70%... 80%... 90%... 100%
Making disk bootable...
Copying boot files...
Failed to copy boot file: “prelinkedkernel” couldn’t be copied to “PrelinkedKernels”.
The bless of the installer disk failed.
// Second attempt, successful at 11GB
% sudo /Applications/Install\ macOS\ Beta.app/Contents/Resources/createinstallmedia --volume /Volumes/BigSur --nointeraction
Password:
Erasing disk: 0%... 10%... 20%... 30%... 100%
Copying to disk: 0%... 10%... 20%... 30%... 40%... 50%... 60%... 70%... 80%... 90%... 100%
Making disk bootable...
Copying boot files...
Install media now available at "/Volumes/Install macOS Beta"
Next, I tried to unmount the Installl macOS Beta disk, but encountered some errors. I ended up having to force eject the volume from the Finder.
// Unmount Big Sur Disk
hdiutil detach /Volumes/Install\ macOS\ Beta
hdiutil: couldn't unmount "disk4" - Resource busy
The final step is to convert the disk image and rename it to an ISO file.
// Convert the DMG file to an ISO file
hdiutil convert /tmp/BigSur.dmg -format UDTO -o ~/Desktop/BigSur.cdr
Reading Driver Descriptor Map (DDM : 0)…
Reading Apple (Apple_partition_map : 1)…
Reading (Apple_Free : 2)…
Reading disk image (Apple_HFS : 3)…
.....................................................................................................................
Elapsed Time: 1m 46.417s
Speed: 103.4Mbytes/sec
Savings: 0.0%
created: /Users/[username]/Desktop/BigSur.cdr
// Rename and Move to Desktop
mv ~/Desktop/BigSur.cdr ~/Desktop/BigSur.iso
Another Example
A helpful reader submitted this tip on what worked for them:
hdiutil create -o InstallMedia -size 20G -layout SPUD -fs HFS+J -type SPARSE
hdiutil attach InstallMedia.sparseimage -noverify -mountpoint /Volumes/install_build
sudo /Applications/Install\ macOS\ Big\ Sur\ Beta.app/Contents/Resources/createinstallmedia --volume /Volumes/install_build --nointeraction
hdiutil convert InstallMedia.sparseimage -format UDZO -o InstallMedia.dmg
Installing onto VMWare Fusion
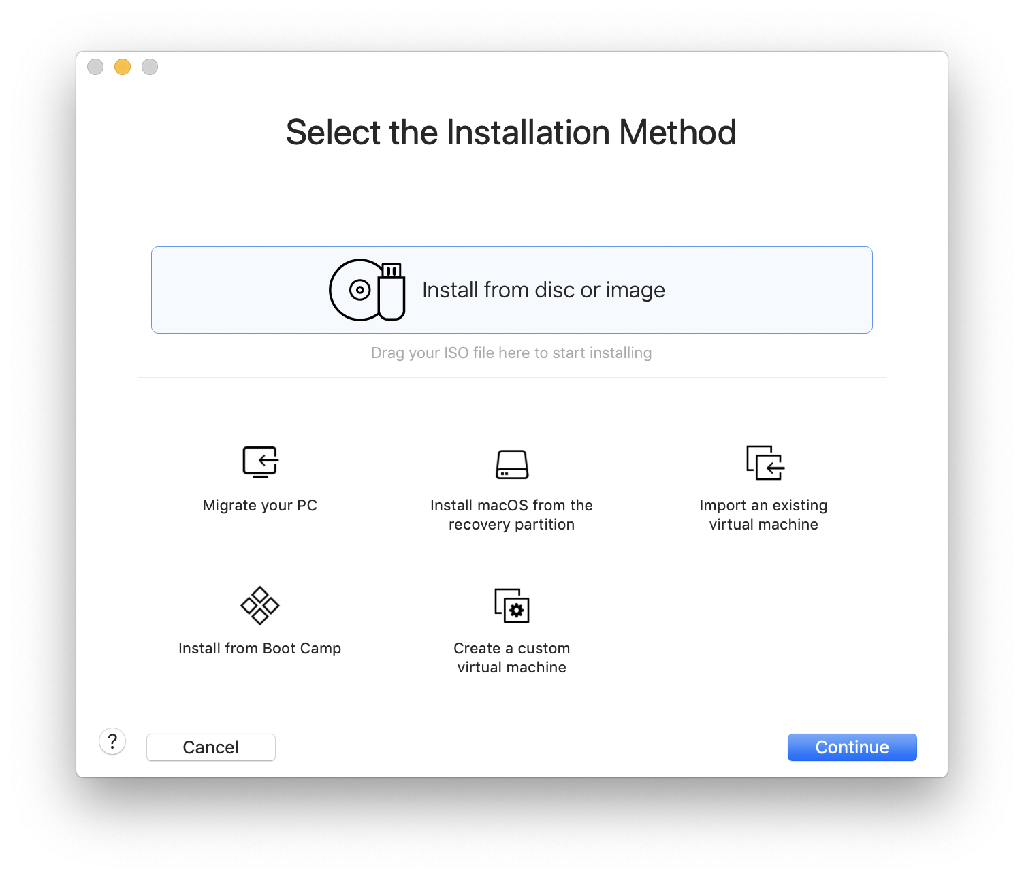
Now that we have an ISO of Big Sur, we can install it on VMWare Fusion. Start up VMWare Fusion, create a new VM (File > New...) then drag the ISO file onto the main window. Highlight BigSur.iso and click the Continue button. Since Big Sur is not recognized, just select macOS 10.15 for now.
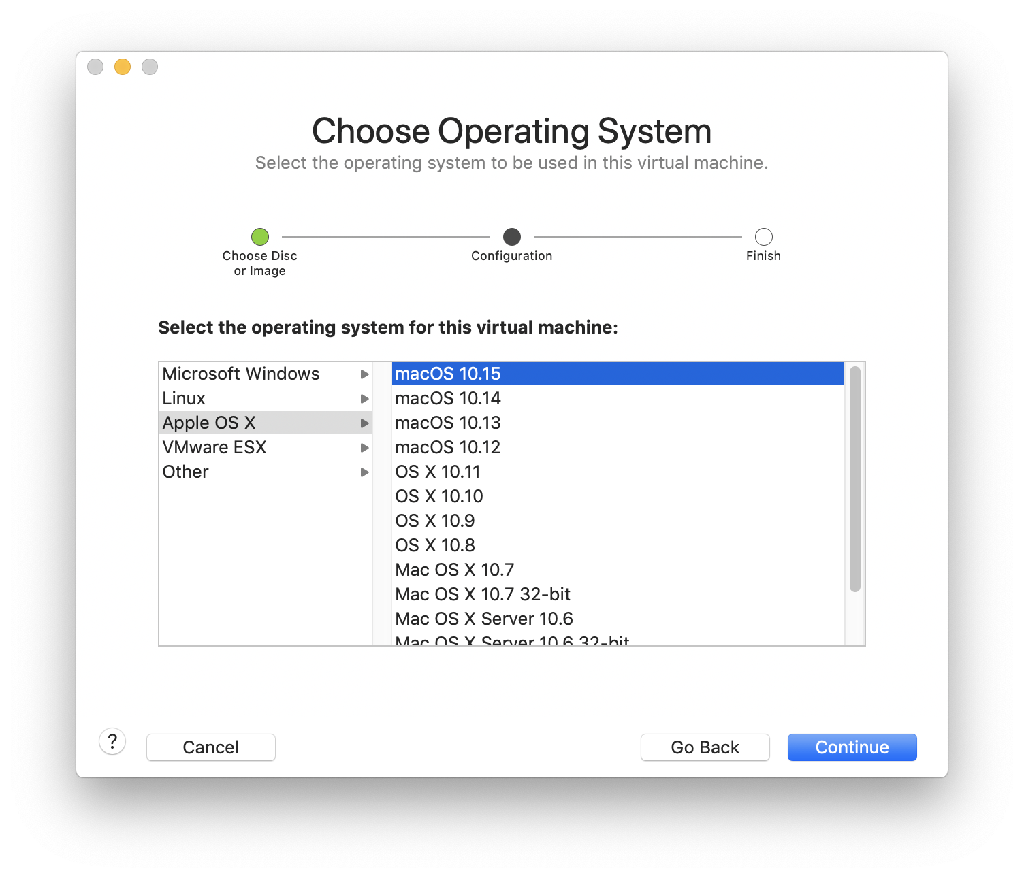
On the Finish screen, you can customize the settings, which only allows the rename of the VM file. We'll need to modify some other settings later in the process.
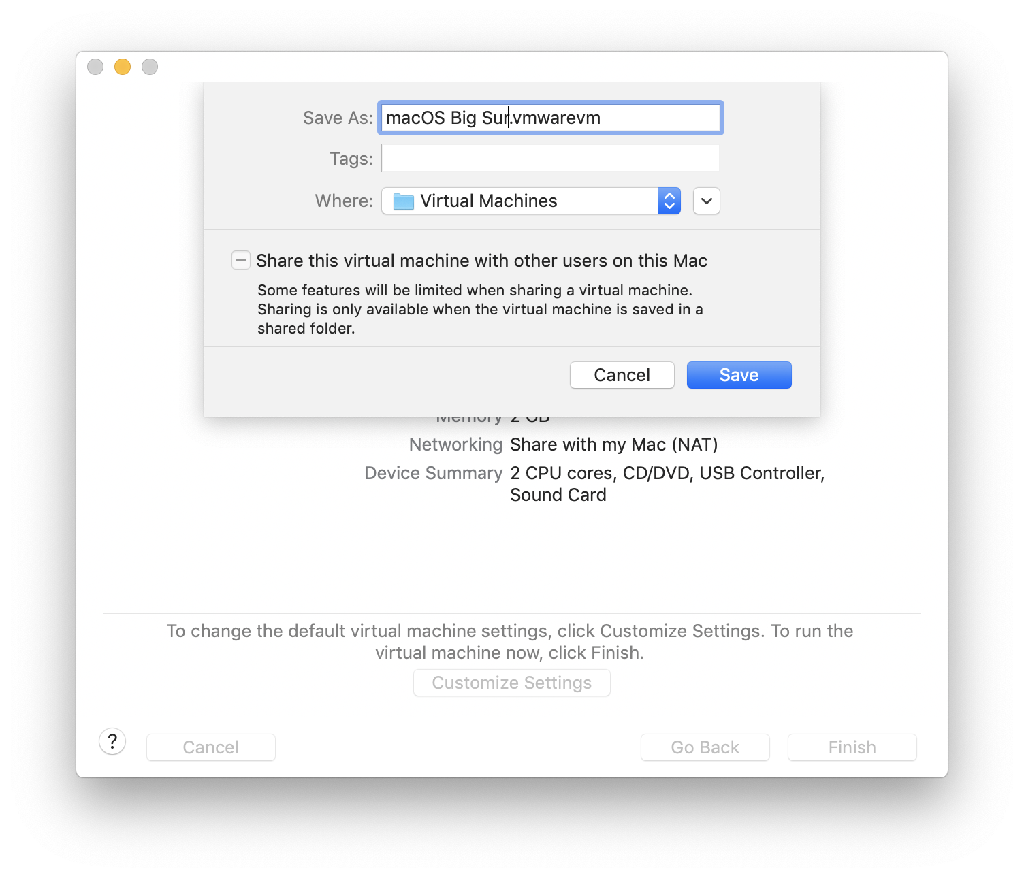
The first problem I encountered was that the default 40GB for the VM was not going to be large enough for macOS Big Sur. As the installation began, I went into the VM settings and changed the hard drive size up to 60GB. However, this isn't as easy or as straightforward as it should be. Another step will be needed to ensure that the VM is the proper size.
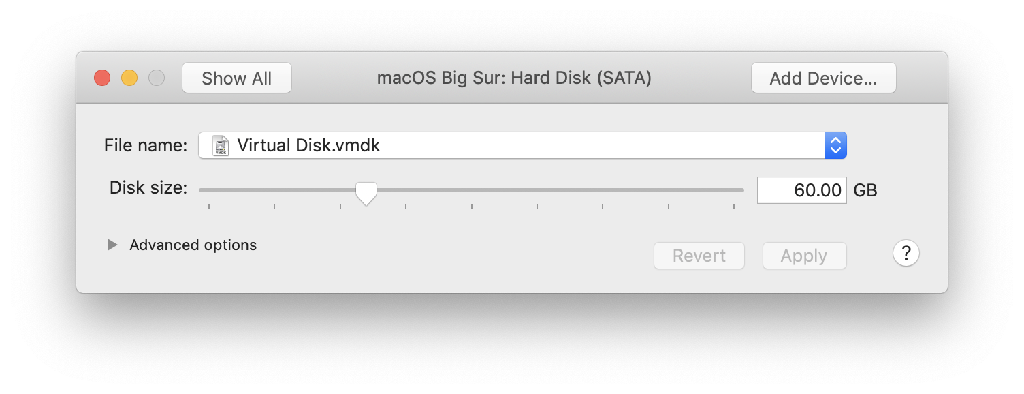
At the Recovery screen of the installation process, select Disk Utility before continuing the installation of Big Sur.
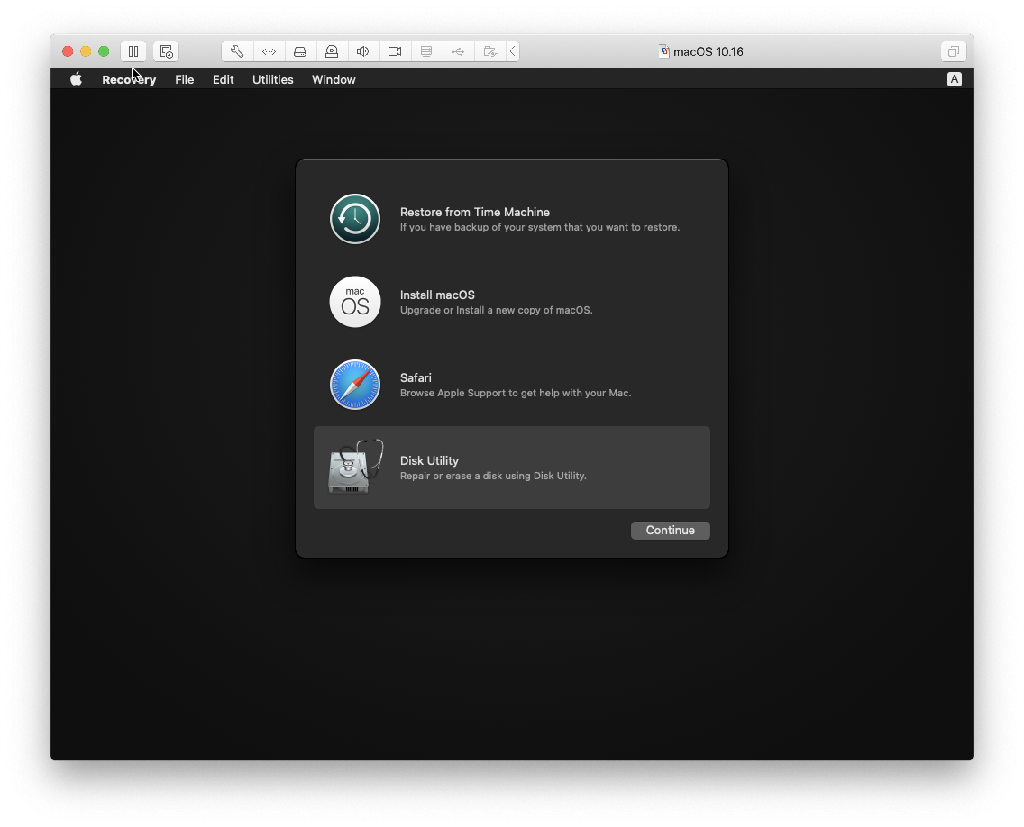
If Disk Utility still only shows ~40GB, shut down the installation process, make sure that the VM HD settings show at least 60GB, and restart the process. I also recommend bumping up the VM's RAM from the default 2GB.
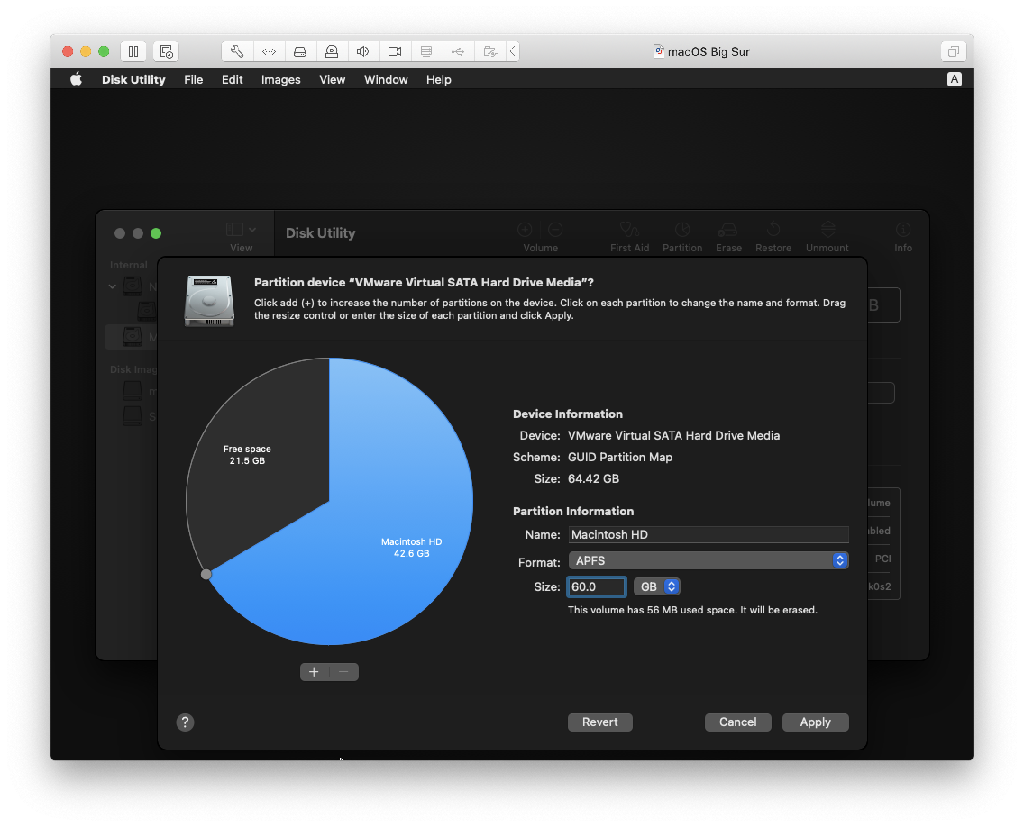
Now that the virtual drive's size has been increased, there should be enough space to install Big Sur. Quit out of Disk Utility and then click on Install macOS from the menu to continue the process to install the new operating system. I ran this on an iMac with a 2TB Fusion drive, so the install took awhile at times (and ran slower than a Mac SE), but it does give an early taste of the next version of macOS.
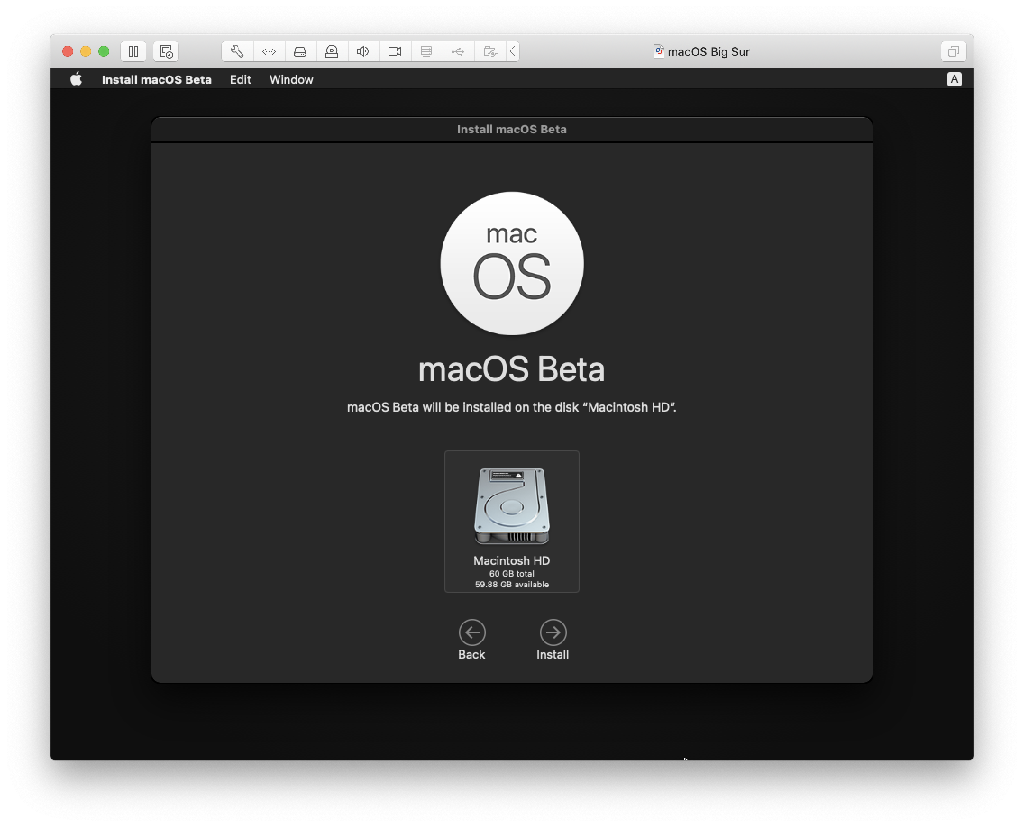
References